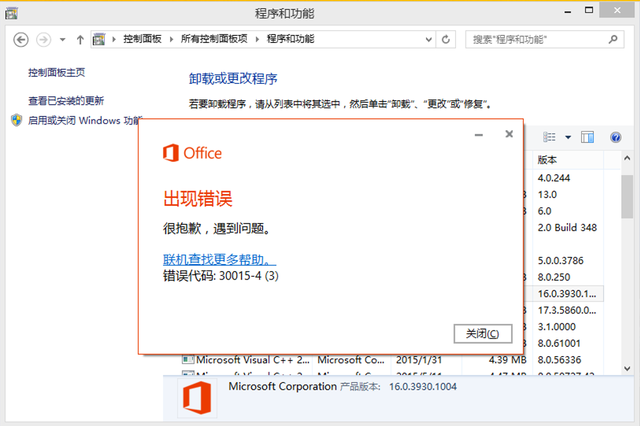如何从系统映像备份还原Windows 7?Windows 7 系统映像备份是Windows 7系统的完整副本,包括所有系统文件、设置和已安装的程序。如果需要将系统还原到其原始状态,或者要在另一台计算机上创建系统的相同副本,则这种类型的备份非常有用。创建系统映像备份时,Windows 7会自动将其保存到外部硬盘驱动器、DVD或其他存储设备,你还可以选择将其存储在网络位置。如果需要从系统映像备份还原系统,请按照以下解决方案操作。这篇文章提供了从系统映像备份和还原Windows 7的有效解决方案。
内容导航
1.使用内置工具在Windows 7中还原系统映像备份
在Windows 7中创建系统映像如何从系统映像备份还原Windows 72.使用第三方工具从系统映像备份还原 Windows 7
总结
1.使用内置工具在Windows 7中还原系统映像备份如果计算机损坏,可以使用系统映像将其还原到以前的状态。在开始系统映像还原过程之前,必须具有映像备份,否则,你需要使用安装CD重置Windows 7。
在Windows 7中创建系统映像
若要在Windows 7中创建系统映像,需要打开Windows 7备份和还原实用程序,然后按照以下步骤创建Windows 7系统映像。
步骤1.单击“开始”菜单,然后在搜索框中输入“备份”。
步骤2.单击窗口左侧的创建系统映像链接。
步骤3.在硬盘或DVD上创建系统映像。
提示:如果你有外部硬盘驱动器,我们建议你选择此选项,因为从硬盘驱动器恢复系统比DV介质恢复系统更快,更容易。
步骤4.选择首选备份位置后,单击“下一步”按钮,然后按照说明创建系统映像。
提示:备份包括 UEFI系统分区和整个C驱动器,包括已安装的应用程序和创建的个人文件。仅当选择网络位置作为备份存储时,才能创建最新的电脑备份映像。
如何从系统映像备份还原Windows 7
你已经学习了如何创建系统映像备份,现在是时候从外部硬盘驱动器还原Windows 7映像备份了。若要执行此操作,请按照下列两种方法步骤操作。
方法1.使用系统映像备份从预安装的还原选项还原Windows 7
检查计算机是否预安装了恢复选项,然后连续按计算机上的F8键,直到进入“高级启动选项”屏幕。选择“修复计算机”,然后按确认键。
步骤1.加载修复开始后,输入你的用户名和密码,然后单击“确定”继续。
步骤2.单击“系统映像还原”。
步骤3.“使用最新的可用系统映像”是更好的选择,如果看不到此选项,请单击“选择系统映像”。
步骤4.如果你的备份存储在网络或外部硬盘驱动器上,可以从“高级”选项卡访问它,单击以继续。
按照屏幕上的说明进行操作,并抵制单击“停止”按钮或重新启动PC的诱惑。如果一切正常进行,则系统应完全按照创建系统映像时的状态重新启动和还原。
方法2.使用系统映像备份从Windows 7安装CD还原Windows 7
如果找不到修复选项,则需要创建Windows 7安装CD,如有必要更改启动顺序,单击“安装Windows”下的“下一步”,然后选择左下角的“修复计算机”。
步骤1.如果已创建系统映像,请将外部硬盘驱动器连接到计算机。
步骤2.在系统恢复选项中选择“系统映像还原”。
步骤3.它将自动在你的设备上找到可用的系统映像存储,然后单击“下一步”继续。
步骤4.然后选择其它恢复选项并单击“下一步”。
步骤5.确认信息,然后单击“完成”,然后单击“是”继续。恢复可能需要数小时,并且计算机将在完成后重新启动。
2.使用第三方工具从系统映像备份还原 Windows 7如你所见,使用内置备份工具,Windows 7系统映像恢复过程有点棘手。因此,第三方备份还原软件是更好的选择,易我备份专家可以帮助用户创建和恢复系统映像,它非常人性化,具有清晰直观的界面电脑。该软件提供完整备份和增量备份模式,并允许用户安排备份任务。
易我备份专家允许你创建整个系统的系统映像,包括操作系统,设置,应用程序和数据。此外,在Windows 11/10/8/7中恢复映像是轻而易举的。按照以下步骤创建Windows 7系统映像。
步骤1. 启动易我备份专家,点击「系统克隆」。当前系统(Windows 10)分区和启动磁区会自动被选上。
小提示:如果系统分区和启动磁区不在同一个磁盘上,则不能使用系统克隆。
步骤2. 选择目标磁盘 — 可以是硬盘或SSD。
高级选项:优化固态硬盘、逐扇区克隆和创建便携式 Windows USB 驱动器
提示:点击下一步后,您会收到“确定要删除分区并开始系统克隆吗”的提示!
步骤3. 点击「执行」开始克隆Windows 10。
完成后,请用目标磁盘重新启动计算机。
总结系统映像是备份策略的重要组成部分,你可以使用它将电脑还原到以前的状态。如果系统损坏或出现硬件问题,系统映像可能很有用。恢复过程完成后,重新启动计算机,你应该可以像往常一样再次使用。如果想要轻松快速完成这一过程,建议直接使用易我备份专家!
电脑 电脑