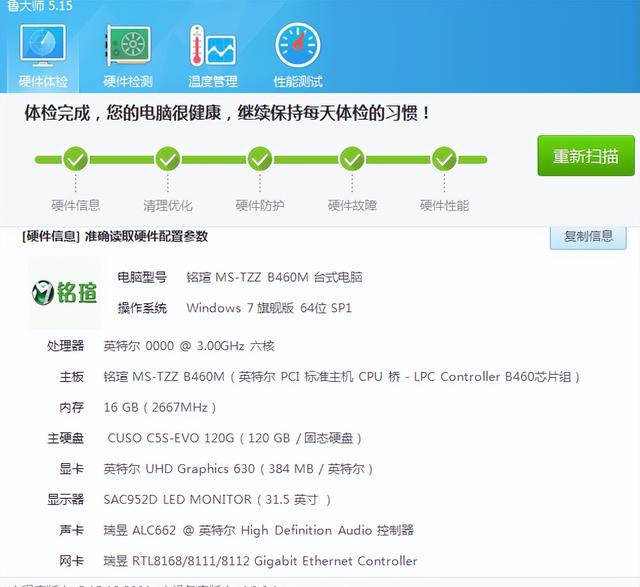大家好,我是资源仓鼠平泽唯。
今天分享一下在windows系统上使用HDR电影和游玩HDR游戏的教程。
首先你要确认你的显示器支持HDR功能,这个可以找自己显示器的宣传页或者说明书。
如果你的显示器支持HDR的话,那么显示器的OSD菜单里也会有HDR开关。
注意啊,一些显示器的HDR是模拟HDR,模拟HDR 不是真的HDR,在购买的时候一定要看好显示器的HDR功能是不是真正的HDR功能,推荐购买带有VESA 认证的DisplayHDR标准的HDR显示器。
电脑接着检查你的线材,我之前有讲过HDMI和DP的一些区别。感兴趣的可以看一下→DP和HDMI有什么区别?到底哪个更适合你?
如果你不想看,没关系,我帮你总结。
看HDR视频的话一定要用DP1.3或HDMI2.1以上的线材才可以完美的传输HDR视频到你的显示设备上。
这个时候就有人要跳出来说了,那前几年没有HDMI2.1的时候,那些电视厂商索尼三星啥的,不都用HDMI2.0来传HDR么,咋到你这就必须2.1了
诶,你听我讲。其实电脑HDMI2.0其实是不能完美播放HDR视频的,因为HDMI2.0的带宽上限原因,它最大只能传输10BIt4:2:0或8Bit4:2:2的HDR视频。
4:2:0和4:2:2视频相较于正常的视频损失了一些颜色和亮度,所以用HDMI2.0放出来的HDR视频效果和颜色都要弱于有DP1.3和HDMI2.1。
如果你只有HDMI2.0,但又想看HDR。那你可以在显卡设置里把输出颜色格式改成4:2:0,但我还是推荐换一根传输带宽上限更高的线材,用RGB全范围或者444格式来看HDR视频。
所以如果想观看HDR视频,最好用一根DP1.3以上或HDMI2.1的线,这样才能保证画面的细节和颜色不丢失。
你的输出设备也得支持DP1.3或HDMI2.1的传输带宽才行
在检查了自己的屏幕和显示器这两项硬件后,确认自己的硬件设备支持HDR,接下来我们就可以开始调试软件了。
操作开始首先在显示器的OSD菜单里打开HDR选项。开启之后如果发现你的屏幕暗淡或发白了,那说明你的硬件设备不支持传输HDR内容,检查我上面说的线材或显示器问题。
接下来在桌面右键,打开windows显示设置。
打开之后,在显示设置里打开windows HD color设置
在Windows HD color里你可以找到HDR设置。
将下面的两个开关打开,就可以开启windows的HDR功能了。
开启HDR的时候显示器会黑一下,别慌,那是正常反应。
观看流媒体HDR的话还需要在浏览器里开启硬件加速才行
上面的最后一个项目可能有点难理解,所以我再简单的说一下。
这个选项是调节显示器在HDR模式里显示SDR时候的亮度。SDR就是标准动态范围,你可以简单理解为不开HDR的时候显示器显示的就是SDR。
因为显示器在显示HDR内容的时候,显示器的亮度是锁死的。只要你开启了HDR,那么在显示器播放HDR内容的时候屏幕就会用最大的亮度去播放HDR。这个时候如果没有调整这个亮度平衡,或者亮度平衡调的太高,那么你的显示器在播放SDR内容的时候也会像HDR一样亮。
其实你上手动一动就理解了,这个功能就是为了在显示SDR的时候避免屏幕太亮刺眼。
需要注意的是无论你怎么调这个参数,都不影响显示器HDR的显示效果,影响的只是你显示器显示SDR的亮度,可以按自己的喜好调节,喜欢亮一点的就拉到右边一点,想体验刺眼的感觉就往右拉满。
电脑如果你按照我上面所说的操作了,那么恭喜你,你现在去游玩支持HDR功能的游戏了,在设置里打开游戏的HDR选项,并开启全屏即可。
但想要看HDR视频,还要再多做几步。
稍微了解一些计算机原理的都知道,无论是视频还是图像,本质上都是010000100101111001010010……。
如过想让电脑正确的播放HDR视频,我们还需要安装HDR解码器,因为Windows系统解码器不能解码HDR内容,就算你开启了Windows HD color里面的HDR功能,放HDR视频还是会因为无法解码而发灰发白。
想要正确的显示解码HDR视频,我们就需要给windows的视频播放器安装一个拓展解码器:HEVC视频拓展。
在windows商店里搜索不到的可以到这个网址去下载:https://www.free-codecs.com/hevc_video_extension_download.htm
下载完成后将后缀从zip改成APPX,就可以点击安装了。
如果你已经安装过,则会提示你已经安装是否重新安装,这里已经安装过就不需要重新安装了。
在安装了HEVC视频拓展后,你就可以用windows自带的视频播放器播放HDR视频了。也就是电影与电视或者图片,这两个都可以。如果没有的话可以去微软商店下载。
下面这两张图是简单的一个对比,因为手机摄屏会有些太亮的地方会过爆,所以实际效果要比我下面的对比图要好很多,这里你就当做一个简单的对比即可,有条件的可以自己下载HDR视频体验一下。
视频来自B站:scyrax-[A]ddiction _2160p_HDR_Extreme
未开启HDR功能播放HDR视频
开启HDR播放HDR视频
到这里其实教程就该结束了,但作为一个资源仓鼠,怎么可能满足于windows自带的播放器呢,肯定要用potplayer的鸭。
那么接下来的教程是如何使用potplayer播放HDR视频。
虽然potplayer在最新版本已经支持HDR-SDR视频转换,但转换后的色彩虽然可以达到类HDR,但相较于真正的HDR还是有一定的差距,同时软件转换的HDR在高光和暗部表现也均不如真正的HDR。
但如果只找到了HDR片源但没有HDR显示器,那临时用这个转换顶一下也是可以的。
虽然比不上真正的HDR,但可以让HDR视频在SDR屏幕上不再发白发暗,也是不错的功能。
下面是简单对比
未开启HDR播放HDR视频
potplayer HDR-SDR转换
Potplayer HDR(LAV+Mad Vr)
那么想让pot正确播放HDR视频,还需要两个额外拓展,一个是LAV filters视频解码器,一个是MAD Vr视频渲染器
下载地址分别是:
Msd Vr:http://www.madvr.com/
LAV filters:https://github.com/Nevcairiel/LAVFilters/releases/tag/0.74.1
两个文件下载完成后一个是压缩包一个是安装程序
首先解压MAD VR
接着右键以管理员方式运行install.dat
运行后会出现命令行窗口,只要显示Installation succeeded就代表安装成功了
下面那句话是提示你在安装完成后也不要删除Madvr文件夹,因为一旦移动了文件夹,Madvr渲染器将无法正常工作。
如果你嫌MAD VR在下载目录碍时,可以移动到你想要的路径再安装一次,方法相同。
安装了之后先别急着走,右键以管理员运行madHcCtrl
接着你会在右下角状态栏看到MADvr的设置图标,右键就可以唤出菜单
点击右下角图标菜单的setting,进入Mad Vr的设置界面,将设置改成和我下面图片一样即可。
需要注意的是,Mad VR功能非常强大,我这里只使用了一个最基础的功能,如果你对此感兴趣,还可以尝试一下下面的多种功能,我这里因为篇幅原因就不展开讲了。
设置完成后按apply应用并OK保存。
接下来安装LAV解码器
右键用管理员身份运行LAVFilters-0.74.1-Installer。
接着选择安装项目,将X64的解码器全部选择。
选择完成后一直点next进行下一步。
安装完成后可以选择Open LAV Video configuration打开LAV video的设置,也可以在开始菜单中找到LAV Viedo并打开。
打开后就是LAV解码器的设置啦
需要改的第一个地方是右上红框框的硬件渲染选项,这项一定要改,不然LAV会用软件解码,播放会掉帧。
如果你用的是较新的显卡,可以选择NVIDIA CUVID解码,效率很高而且对系统占用较低。如果你有英特尔核显,那么可以选择Intel Quicksync,也是一种硬件级别的快速解码技术。如果你的设备较老或不支持以上两种,那么可以选择下面的D3D11或者DXVA2,都是可以的。
另外一个需要改动的地方是左下角的显示范围,改成0-255即可
修改后应用并保存
最后的最后,快结束了。
打开potplay,按F5打开播放器设置。
在滤镜里找到全局滤镜优先权,点击添加系统滤镜。将MADVr和LAV Video加入到全局滤镜中。
之后在优先级选项里把优先级改为强制使用,应用并保存即可。
最后重启potplayer,即可用potplayer享受HDR视频了。
为什么要用屏摄,因为直接截图会爆得更严重(盒子不支持上传HDR照片)
直接截图
屏摄
最后教大家如何判断一段视频是不是HDR视频,用potplayer打开文件属性查看文件信息
只要发现BT2020和10Bit或者PQ这几个一起出现,那肯定就是HDR视频没跑了。
电脑