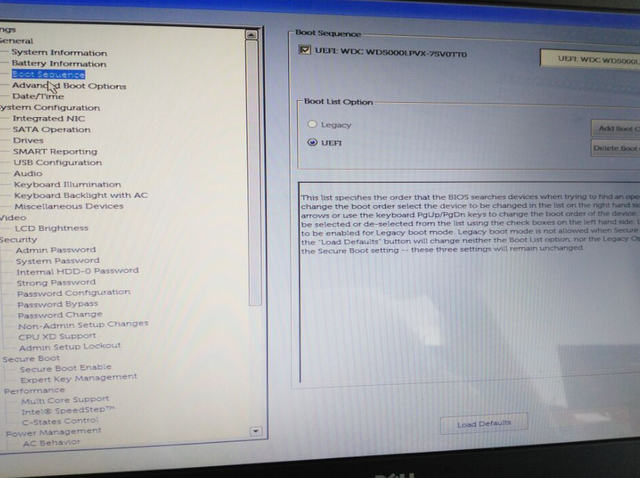一篇【重装系统】的文章,今天它来了,重装系统是电脑遇到问题时最简单粗暴的解决方法,所以有言道:重装大法好
但很多小白到现在也不清楚到底该如何将电脑重装系统,那么废话不多说,直接上详细教程
电脑重装系统分为两种不同的情况,下面我来给大家一一演示。
教程开始:
一.在电脑能够正常启动时重装系统
在正常情况下有很多种重装方式,这里我就举例两种最基本的方法。
方法一:
直接进入微软官网,选择想要安装的系统,这里我只推荐Win11或Win10。
以“Win10”为例,点击“立即下载工具”即可获取官方安装工具。
备注:微软官网 下载Windows 10 网址
https://www.microsoft.com/zh-cn/software-download/windows10
下载后打开进入”Windows 10 安装程序“,选择“立即升级这台电脑”,接着根据提示操作即可。
方法二:
以Win10为例,打开电脑找到 设置→更新和安全→恢复 ,这里可以直接重装当前系统,也可以进行还原。
这里咱们就点击“重置此电脑”根据你的需求进行选择,按照系统提示来就完事儿了。
当然上面说的也只是两种比较基础的方法,如果你要用第三方一键重装工具我也没意见,但很大几率会捆绑一些流氓软件。
注意:方法虽然有很多,但无论采用哪种方法都一定要把重要文件备份!
以上的方法适用于电脑可以正常启动的时候进行重装系统,但如果电脑无法启动了,那你就需要下面这种方法了
二.在电脑无法正常开机时重装系统
通过PE重装系统
上次的文章里,我已经详细介绍了如何在U盘内安装PE系统,具体步骤可点击下方蓝字查看:
如何通过PE备份电脑文件
电脑想要在PE系统中重装系统,我们还需要提前下载要安装的系统镜像文件,这里咱们直接打开“MSDN技术资源库网站”,使用第三方账号直接登录。
MSDN技术资源库网站(试运行):https://next.itellyou.cn/Original
然后找到你要下载的系统镜像文件,复制ED2K链接,使用迅雷下载即可。
接着将下载好的系统镜像文件解压后复制到你的U盘就行。
到这一步,准备工作也就搞定了,接下来咱们重新进入PE系统,电脑方法还是跟之前一样,不会的可以点我查看,这里我就不啰嗦了。
在PE系统内,即便你的电脑无法正常开机或使用,也可以在这个界面访问电脑中的任意文件,进行备份,备份方法上次也有说过。
备份好文件后,开始重装系统。
首先格式化C盘:打开分区工具(DiskGenius),找到C盘,点击“格式化”。
之所以要格式化C盘是为了去除系统的残留,还你一个干净的系统,如果你实在不想格式化也可以忽略这一步。
接着桌面,打开“Windows安装器”。
在“选择包含Windows安装文件的文件夹”路径中选择“install.wim”文件。
在“选择引导驱动器”的路径中选择 C盘。
在“安装磁盘的位置”的路径中选择C盘。
接着选择你要安装的系统版本,随后点击“安装”。
选择“如果安装成功,则自动重启计算机”。
电脑等下方进度条达到100%后就可以开始重装了,期间你只用根据系统提示来操作就好,基本没啥难度。
以上我说的这几种可能并不是最完美的方法,但比较适合小白,堪称“傻瓜式”,只要按照我的步骤来操作基本不会出啥问题,等你熟练之后可以试试其他的方法。
以上就是今天的全部内容了,如果觉得对你有点帮助,别忘了点个在看支持一下,也许你现在用不到,但我还是建议你收藏起来,方便以后查找。
小声BB:
至于“激活系统”的方法应该就不用我多说了吧,如果你还不会激活,可以右下角点个赞,人多的话我就再出一期详细的激活方法
电脑 电脑