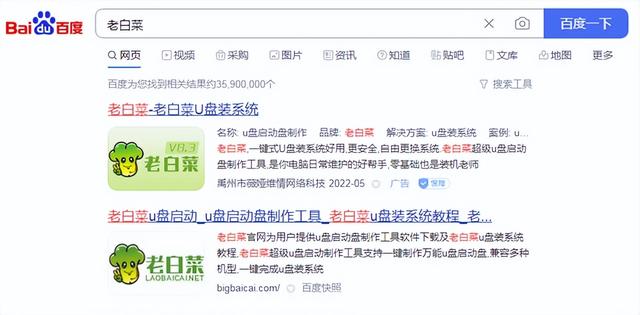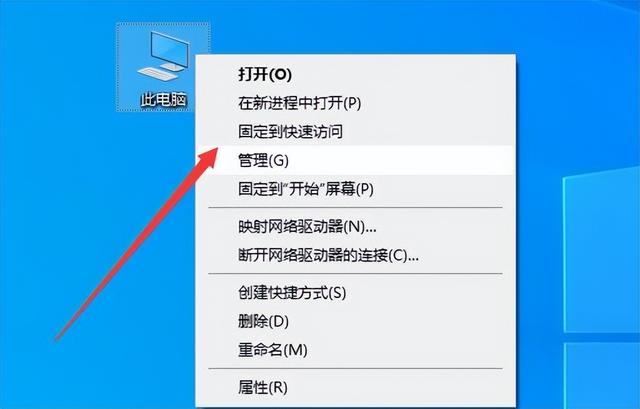微软从 Windows 10 对 Windows 11 进行了很多更改,但不幸的是,广告仍然存在。除了通常的广告外,微软还通过直接在用户界面中的建议、推荐、提示和技巧在新操作系统中添加了更多内容。
电脑但是,这并不意味着你应该忍受它并让自己成为广告目标,值得庆幸的是,微软允许用户禁用 Windows 11 中的广告,但这个过程并不是那么简单。
如果你不想再受到广告的困扰,请继续阅读,Windows 11 设备上的广告很烦人!这是摆脱广告的6种方法。
一、如何从 Windows 11「开始菜单」中删除广告?
与之前的迭代一样,Windows 11 在其「开始菜单」中推广各种应用程序,这些应用程序本身并不是操作系统的一部分,但是当你安装 Windows 11 或购买具有此操作系统的设备时,即使未经你的批准,Microsoft 也会将它们添加到你的计算机中,你会看到它们安装在你的开始菜单中。
其中一些推广应用程序安装在你的计算机上,而其它应用程序只是 Microsoft 商店中下载页面的快捷方式。有些人甚至不会注意到它们,而这些应用程序正在占用你的一些宝贵的存储空间。
如果你想摆脱 Windows 11 推广的应用程序,请按照以下步骤操作:
1、通过单击开始电脑图标或按 Windows 键打开开始菜单。
2、找到你要删除的应用程序,右键单击它们,然后为系统中安装的应用程序按“卸载”,如果“卸载”选项不可用,请单击“取消固定”。
不幸的是,没有自动方法可以一次删除所有推广的应用程序,同时,微软没有一份他们宣传的所有软件的清单,他们也可能会不时更改它们,具体取决于他们与应用程序开发人员签订的广告合同。
二、如何阻止来自 Windows 11 锁定屏幕的广告?
你会在 Windows 11 设备上看到广告的另一个位置是其锁定屏幕,微软称它们为“事实、提示、技巧等”,但它们本质上只是变相的广告,以下是从锁定屏幕中删除它们的方法:
1、按Win + I打开设置。
2、在设置的左侧导航中,单击个性化按钮。
3、在个性化下,单击锁定屏幕。
4、在锁定屏幕设置中,取消选中在锁定屏幕上获取有趣的事实、提示、技巧等旁边的框。
注意:如果你使用图片或幻灯片,你只能在Windows 11锁定屏幕中禁用广告,但是,如果将其设置为 Windows 电脑 Spotlight,你则无法阻止其上的广告。
三、如何禁用 Windows 11 通知中显示的广告?
除了锁定屏幕和开始菜单之外,广告还策略性地放置在 Windows 11 通知和各种位置,例如操作中心、任务栏、默认应用程序等。这些广告在使用你的计算机时,甚至在配置你的某些设置时显示为“建议”和“提示”。
如果你不想在系统的不同位置看到“建议”和“提示”,请按照以下步骤操作:
1、按Win + I打开设置。
2、在设置页面的左侧菜单中,选择系统。
3、在系统下单击通知。
4、在通知设置中,向下滚动到底部,并关闭提供有关如何设置我的设备的建议和在我使用 Windows时获取提示和建议,这将删除系统中的侵入性广告。
四、如何从 Windows 11 的设置中删除广告?
你可能对微软在 Windows 11 中推送的广告数量感到惊讶,除了上面提到的那些之外,设置应用程序是 Windows 11 设备上的另一个广告位置。虽然尚未在“设置”应用程序上放置广告,但其中有一个选项表明,微软将在某个时候在该应用程序中推出广告。
以下是在 Windows 11 的“设置”窗口中删电脑除广告的方法:
1、要打开设置,请按Win + I。
2、在左侧边栏上点击隐私和安全。
3、然后,从隐私和安全设置中选择常规。
4、在“常规”下,在“设置”应用中查找“显示建议的内容”并关闭开关。
五、如何在 Windows 11 文件资源管理器中禁用广告?
与 Windows 10 一样,你的 Windows 11 文件资源管理器也是一个广告空间,不幸的是,你很难避开这些广告,尤其是当它们被放置在你意想不到的位置时,但别担心,你可以轻松禁用它们,就是这样:
1、在文件资源管理器窗口中。
2、然后,单击位于顶部菜单右端的三个点(查看更多)。
3、接下来,从下拉菜单中选择选项。
4、在文件夹选项弹出窗口中,单击查看选项卡。
5、在查看下,取消选中显示同步提供程序通知选项,按应用,然后按确定。
六、如何阻止微软向你展示个性化广告?
如果你想进一步强化你的隐私,并阻止 Microsoft 使用你的数据向你发送个性化广告,你可以选择禁用它。个性化广告可能是有害的,因为它包含你感兴趣的内容,可能会诱使你点击它们。然而,一些用户发现获得这些广告是有益的,因为它可以帮助他们找到他们需要的东西。
如果你想阻止 Microsoft 创建你的个性化广告配置文件,请执行以下步骤:
1、按Win + I打开设置。
2、选择隐私和安全。
3、在系统下单击常规。
4、在常规页面中,禁止任何应用程序使用我的广告 ID 向我展示个性化广告选项。
写到最后
虽然这些广告预计会出现在最新的 Windows 11 版本中,但令人惊讶的是,这些广告大多数都放置在我们最不希望出现的位置,不过别担心,一旦你遵循了上述6种方法,你将获得近乎无广告的 Windows 11 体验。但是请记住,如果你使用第三方应用程序,你仍然会在计算机上看到广告,你仍然需要手动阻止它们,以获得真正无广告的互联网体验。
电脑 电脑