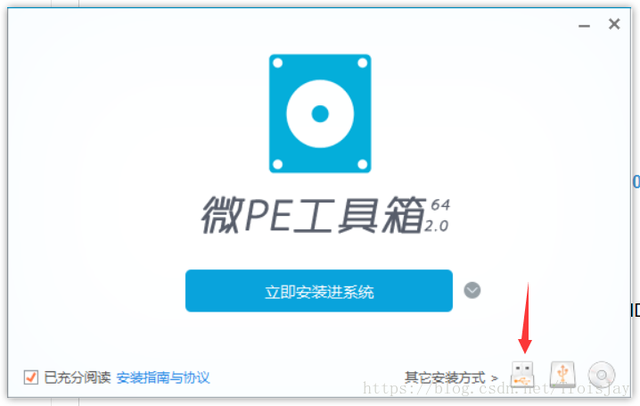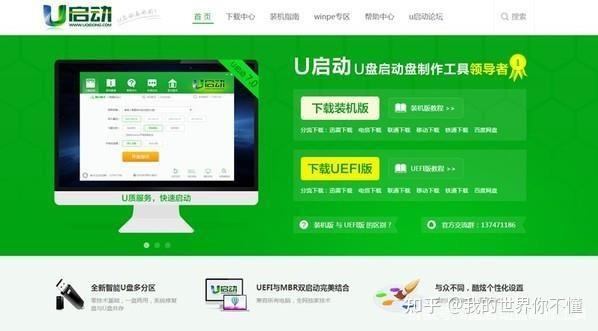本教程一共制作了在UFEI+GPT模式下安装GHO封装格式的64位WIN10系统、封装格式的64位WIN10系统和ISO格式。
文件格式的系统镜像基本包含了主流镜像文件,安装方法基本相同,都是从U盘启动进PE,使用CGI备份还原工具安装系统到GPT磁盘上,建立UEFI引导。
以上是教程说明,老鸟一看一目了然,对于新手小白,还是免不了下面的“长篇大论”。教程真的电脑很长,需耐心看。
1.设置主板从U盘启动
开机,在主板logo界面按“热键”如:Esc、F2、F12、delete等键,进入开机启动项选择界面。选择U盘进入PE,我的是UEFI:KingstonDataTraveler.2.00000,,
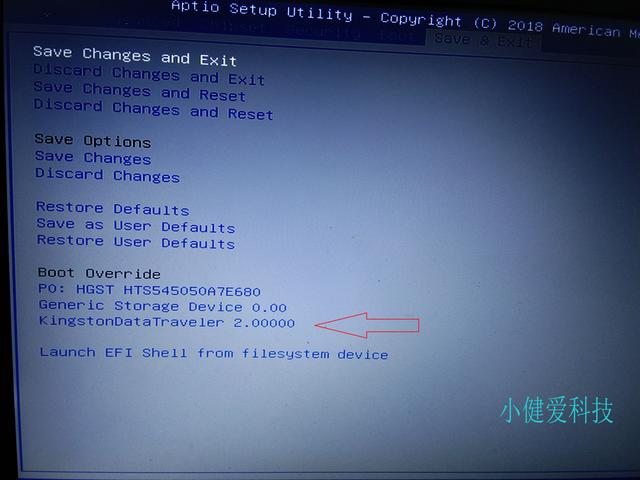
启动选项
提示:开机选择从U盘启动有两种方法,一种是在BOOT DRIVES(快速启动选项)界面选择U盘启动,这种情况是只有这次是从U盘启动,下次自动恢复由BIOS第一启动项启动。第二种是进入BIOS,设置U盘为第一启动项,这种每次开机都最尝试从U盘启动,当没有U盘才启动其他的启动项,修改好后在save&exit里面保存 (yes)
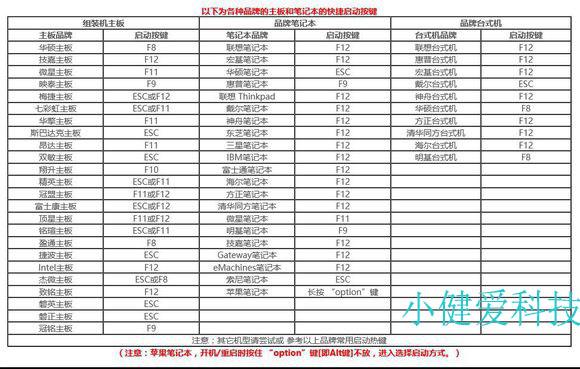
bios大全
补充一点:在主板设置中关闭Secure Boot,legacy关闭掉(disabled)uefi打开(enabled)。
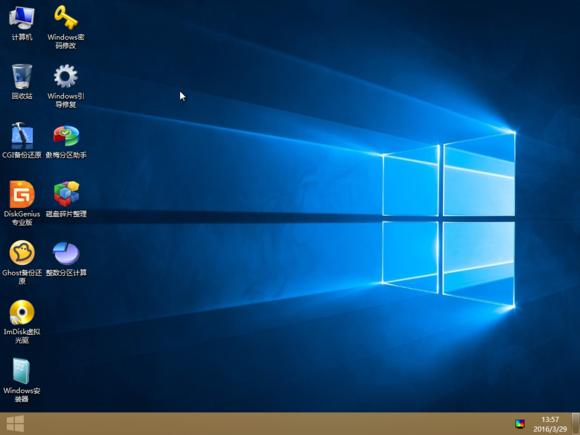 电脑
电脑pe系统界面
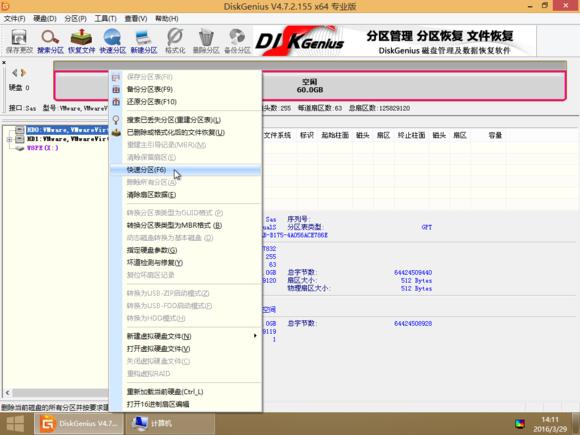
GiskGenius
2、将硬盘转转换成GPT模式,并分区,PE下完成,使用GiskGenius,选择要装系统的硬盘,右键快速分区

GiskGenius
3、选择分区表类型为GUID,创建ESP分区勾上,uefi模式下没必要创建MSR,分区数目及分区大小根据自己的硬盘大小和个人习惯决定,建议系统分区大于50G,对齐分区是4K对齐,默认选2048扇区,固态硬盘勾上,机械硬盘不需要。
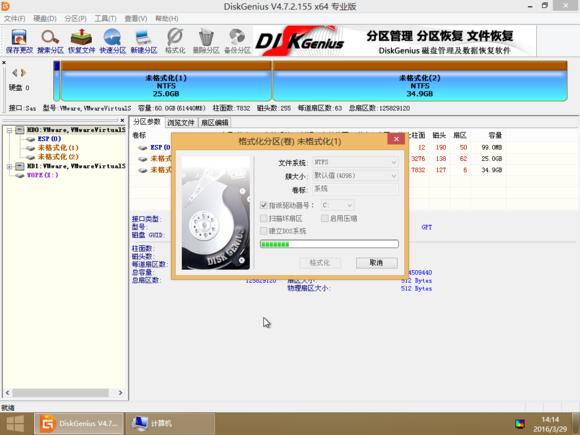
GiskGenius
4、软件操作结束之后,就电脑创建了GPT模式下的硬盘结构,选择NTFS格式的主分区。目前主流都是NTFS格式。
提示:想将MBR模式无损(不删除文件)转换成为GPT模式,可以使用傲梅分区助手等工具。或者自行下载dism++,直接使用,比如DiskGenius专业版(付费软件,微PE未内置),达到无损分区的目的。

5、 安装Windows系统,PE下完成。
在PE里打开CGI备份还原程序

CGI
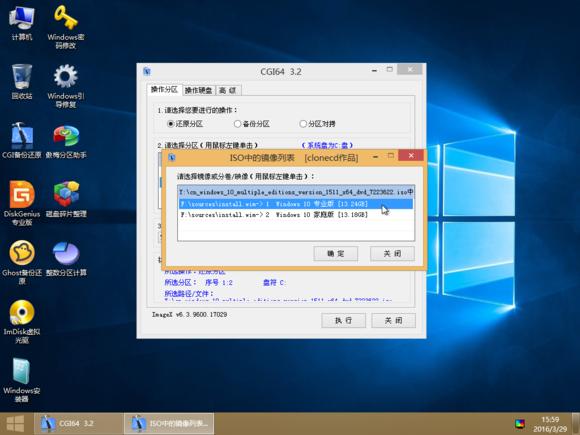
CGI

CGI

CGI
6、选择还原分区模式,选择好待还原的分区(系统安装区),比如C:盘,选择好镜像文件。最简易版的GHO格式,镜像文件比较大,如果你U盘小一点就只能放一两个镜像了,目前可以用合成的esd,wim、iso格式,简易急速压缩,丰富多样化。
系统已安装完毕,重启进入系统,第一次开机时会配置系统,过程全自动。win7、win10 都是全自动安装,除了原版ISO镜像需要手动输入用户名密码等等。。。
另外,教程有不足之处望大家指正,谢谢!
电脑