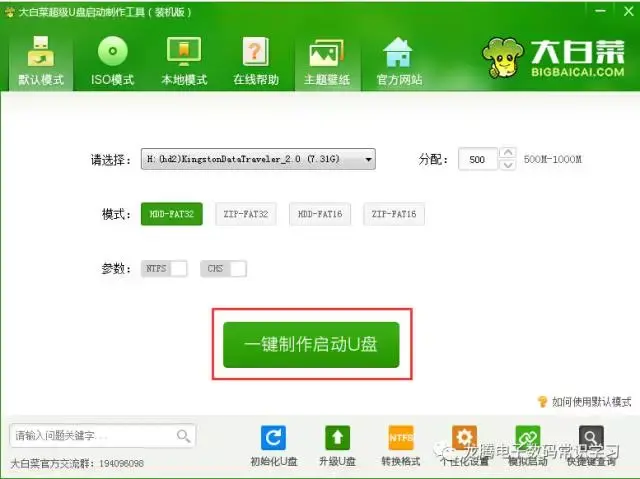“设置”应用程序是Windows 10中最有用和最重要的应用程序之一,我们设置帐户、应用程序、系统、设备、网络和Internet、个性化、时间和语言、更新和安全等等都要通过它来进行。由于我们使用此应用程序比系统中的任何其他应用程序都要多,所以我们要熟悉打开此应用程序的所有方法,这样就可以根据需要快速打开进行设置。
以下是在Windows 10中打开“设置”应用程序的12种方法。
1、使用“运行”命令打开设置应用程序的快速又快捷的方法是使用“运行”命令。只需按Window + R键,在打开的运行对话框中输入“ms-settings:”(不带引号),并按Enter键。
提示:
打开设置的命令是(别忘了后面的冒号) ms-settings:
冒号后可以跟参数快速打开要设置的选项,比如:
ms-settings:personalization个性化
ms-settings:colors个性化-颜色
ms-settings:personalization-colors个性化-颜色
ms-settings:personalization-background个性化-背景
ms-settings:lockscreen个性化-锁屏
ms-settings:personalization-start个性化-开始
ms-settings:taskbar个性化-任务栏
ms-settings:themes个性化-主题
ms-settings:network 网络和Internet
ms-settings:windowsupdateWindows更新
ms-settings:windowsupdate-history 电脑 更新历史
ms-settings:windowsupdate-options 高级设置
ms-settings:windowsupdate-restartoptions重启选项
ms-settings:windowsupdate-action 检查更新
ms-settings:backup 备份
ms-settings:activation激活
........
(冒号后不跟参数,cmd直接输入是打开设置)
2、使用Power Shell命令使用命令打开设置应用程序并不常见,只有专业人员使用命令来导航并对系统进行更改,如果你希望在可视化窗口中进行操作,只需右键单击开始菜单,打开Power Shell(管理员)命令,输入ms-settings命令,然后按Enter即可使用Power Shell打开设置应用程序。
3、使用CMD要使用cmd打开设置应用程序,请单击开始—windows系统—命令提示符,打开DOS窗口,输入命令“start ms-settings:”(不带引号),然后按enter键,设置应用程序将打开。
4、使用文件资源管理器打开文件资源管理器导航到我的电脑,或者打开文件资源管理器并转到这台电脑,单击顶部计算机功能区中的“打开设置”按钮。
5、使用操作中心单击任务栏右侧的通知图标,在弹出的操作中心中单击“所有设置”按钮,打开设置应用程序。
6、使用“开始”菜单单击左下角的开始按钮,在弹出的菜单中单击“设置”按钮,即可打开设置应用程序,步骤很简单。
7、使用Cortana搜索要使用Cortana搜索打开设置应用程序,只需打开Cortana,在搜索框中输入“设置”,然后单击搜索结果中的“设置”,即可打开设置应用程序。
8、使用任务栏打开设置应用程序的另一种方法是将“设置”应用程序ping到任务栏,这也是一种快捷打开设置应用程序的方法,但我们不建议这样做。
9、使用控制面板有时你正在玩控制面板,突然又想要打开“设置”应用程序,要从控制面板中打开“设置”应用程序,只需导航到 控制面板>用户帐户>用户帐户>“在电脑设置中更改我的帐户信息”。
10、使用键盘快捷键在Windows中打开设置应用程序的最快方法只是按下 Windows + I 组合键 。
电脑11、Ping设置应用程序将设置Ping为开始菜单可以加快访问速度。
若要在Cortana中Ping“设置”应用程序,请在Cortana中搜索“设置”,然后右键单击“设置”应用程序,在弹出的菜单中选择将“设置”固定到开始屏幕还是任务栏。
12、使用任务栏只需右键单击任务栏,在弹出的快捷菜单中选择“任务栏设置”,即可使用任务栏导航到设置应用程序 。
1.阅后如果喜欢,不妨点赞、收藏、评论和关注一下。
2.如果喜欢玩软件,请关注本头条号阅读相关文章。
3.在学习中有什么问题,欢迎与我沟通交流,今日头条号搜索【微课传媒】,我在这里等你哟!
电脑