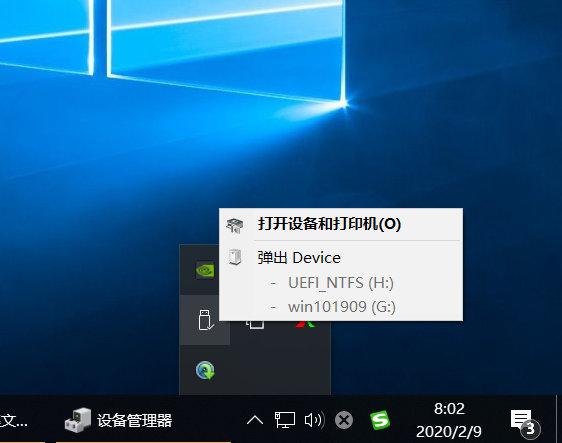启动电脑时,如果要更改启动优先级、启用或禁用安全启动或更改任何其他电脑 低级设置,则需要启动到UEFI模式。根据主板制造商的不同,必须按键盘上的特定键或组合键才能进入UEFI模式。尽管初始屏幕显示了需要按下的键,但对于初学者来说却很令人困惑。如果你遇到这种情况,可以直接从Windows进入UEFI模式,这样就无需在启动时尽快按下相关的键。
从Windows引导到UEFI并不困难。但是,只有在主板支持或上面装有UEFI芯片的情况下,才能执行此操作。如果主板不支持UEFI,则无法从Windows启动到UEFI。现实情况是,大多数现代主板都配备了UEFI芯片,并支持UEFI和旧版BIOS,所以用户无须担心。
如果你不知道或不确定你的主板是否支持UEFI,则可以直接从Windows轻松地进行验证。
一、检查系统是否支持UEFI或旧版BIOS有二种方法可以检查正在使用的是UEFI或BIOS。
(一)使用“系统信息”工具查看
Windows在称为“系统信息”的应用程序中显示所有系统信息,通过访问系统信息应用程序,可以找到使用的是BIOS或UEFI。
1.按Win+ 电脑R,输入msinfo32,然后按Enter,将打开“系统信息”应用程序。
2.在左侧面板上选择“系统摘要”,在右侧面板上的“BIOS模式”旁边,可以查看是使用BIOS还是UEFI。如果看到UEFI,则说明你的系统正在使用UEFI BIOS。如果看到“传统”,则说明你的系统正在使用旧版BIOS。
(二)使用“磁盘管理”工具查看
1.右键单击开始菜单,点击“磁盘管理”,然后将其打开。不用担心,我们不会对硬盘进行分区或格式化。
2.如果看到名为“状态良好(EFI系统分区)”的分区,则系统支持UEFI。如果没有此分区,则说明你的系统正在使用旧版BIOS。
确认主板支持UEFI后,请继续执行直接从Windows 10引导至UEFI的操作。
二、从“设置”应用启动到UEFI要从“设电脑置”面板启动到UEFI,我们将使用“高级启动”选项。
1.在开始菜单中搜索“设置”,然后将其打开。转到“更新和安全->恢复”,然后单击“高级启动”部分下的“立即重新启动”按钮。
2.在高级启动屏幕中,转到“疑难解答->高级选项”,然后单击“UEFI固件设置”选项。
3.在下一个屏幕上,单击重新启动按钮,你将进入UEFI屏幕。
也可以通过执行单个命令从Windows引导到UEFI。
1.在“开始”菜单中搜索“命令提示符”,右键单击它,然后选择“以管理员身份运行”选项。
2.在命令提示符下,执行以下命令:
shutdown /r /fw
3. Windows将显示一条警告消息,指出系统将在不到一分钟的时间内重新启动。
关闭警告消息并保存所有工作,系统将自动重启并引导至UEFI模式。
1.头条号【微课传媒】专注软件分享,如果你喜欢玩软件,欢迎关注、评论、收藏、转发。
2.在学习中有什么问题,欢迎与我沟通交流,今日头条号搜索【微课传媒】,我在这里等你哟!
电脑