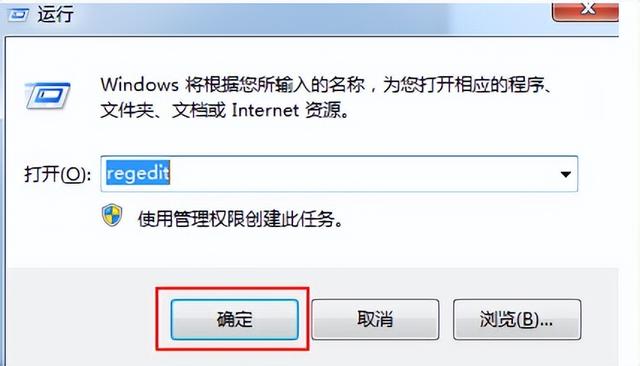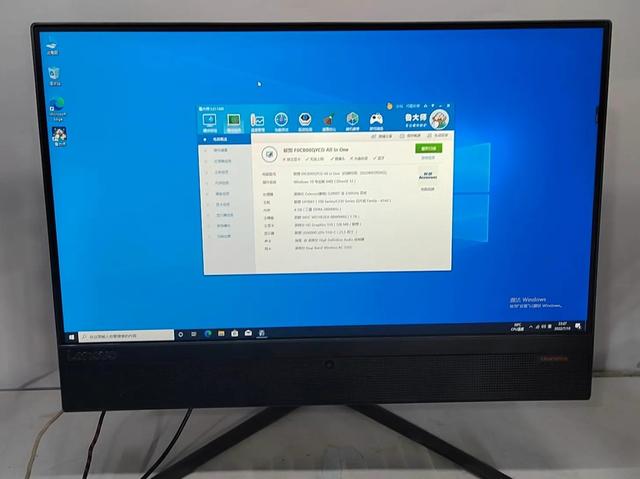在电脑磁盘中,C盘属于系统磁盘,许多应用软件的默认安装路径都是C盘。随着时间的推移,C盘的可用空间会越来越小,系统会越来越卡,甚至影响电脑的运行效率。因此,我们必须采取行动来增加C盘空间,以确保电脑的正常运行。这该怎么操作呢?来看下文讲解。
操作环境:
演示机型:Dell optiplex 7050
系统版本:Windows 10

打开电脑,看到电脑c盘无缘无故就红了,这是什么原因造成的?C盘空间不足的常见原因主要有以下三个:
原因1:C盘里面太多垃圾文件和临时文件。
原因2:太多不常用的软件。
原因3:C盘的分区容量过于小。
电脑有什么方法可以解决电脑空间不足的问题吗?c盘空间不足怎么扩容?一起来看看下面5个方法:
方法1:清理磁盘缓存
步骤1:打开【此电脑】图标,右键点击C盘,在弹出的窗口点击【属性】进入界面,点击【磁盘清理】;
步骤2:点击下方的【清理系统文件】,可以清理一些电脑的临时或者垃圾文件;
步骤3:再选择你想要删除的文件,单击【确定】,就可以清理磁盘。
电脑方法2:通过磁盘管理扩大C盘空间
步骤1:同时按下【Win+R】,在里面输入【diskmgmt.msc】,点击【确定】,选择磁盘清理;
步骤2:删除要合并的分区。比如,要将D盘合并到C盘,就需要删除D盘。右键单击D盘,选择【删除卷】;
步骤3:删除成功,右键选择要合并的分区,点击【扩展卷】;
步骤4:按照界面向导,在Windows 10中接受合并两个分区的默认选项。
注意:这个方法只有当合并的未分配空间与要操作的分区相邻时,才能使用扩展卷功能。否则,C盘的扩展只能通过删除相邻分区来实现。
方法3:卸载不需要的软件
电脑里面有些软件不常用的,或者下载后就用了一次,这些软件就可以卸载了。
方法4:更改文件缓存到其他盘
Win10系统的文件大多默认缓存在C盘里面,时间久了自然就容易爆满。对此,我们要更改文件缓存到其他磁盘,比如把文件缓存到D盘、E盘。
步骤1:打开电脑的【设置】面板,点击【系统】;
步骤2:在界面左侧找到【存储】并单击,再点击【更改新内容的保存位置】,修改文件的默认保存位置即可。
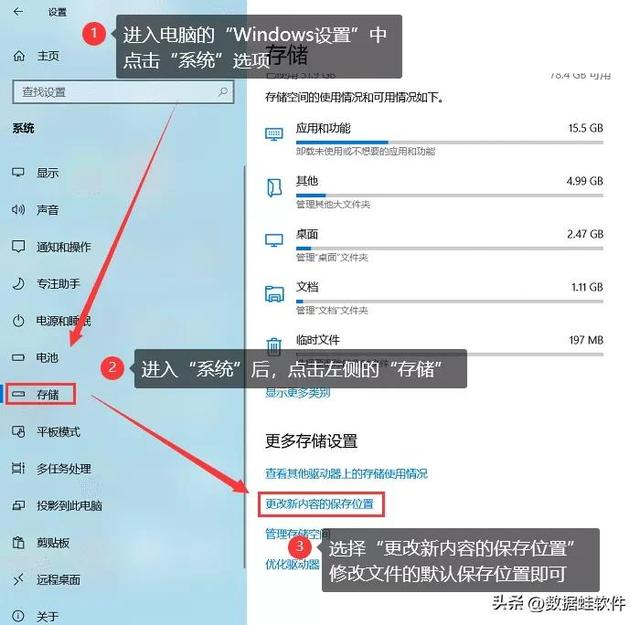 电脑
电脑方法5:更改软件安装位置
通常,下载和安装软件的默认文件夹是“C盘-Desktop”。随着时间的推移,软件安装包的容量和软件运行后生成的缓存自然会使C盘内存不足。建议安装软件时把安装位置选择其他的磁盘,安装成功,再创建快捷方式复制到电脑桌面。
以上的5个方法,跟着操作走,就可以增加C盘空间。如果你在操作过程中,不小心删除了C盘里面重要的文件数据,也可以使用数据恢复软件—数据蛙数据恢复专家来恢复。这款软件操作简单,不仅可以恢复C盘数据,还可以恢复其他硬盘、移动硬盘、内存卡、数据相机等数据!
往期推荐:
免费U盘文件恢复,你不知道的10款u盘恢复软件
电脑怎么恢复数据?恢复数据的3个技巧分享
电脑