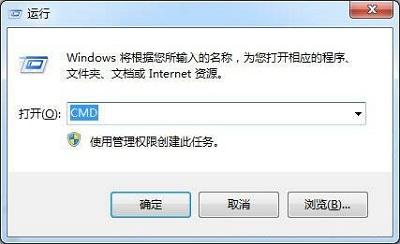对于新安装,默认情况下 Windows 安装程序将创建系统分区和 Windows 分区。
该表显示了分区结构:
| 描述 | 分区 ID | 大小 | 分区类型 | 活动 | 格式 | 驱动器号 |
|---|---|---|---|---|---|---|
系统分区 | 1 | 300 MB | 主要 | 真 | NTFS | S |
Windows | 2 | 磁盘剩余空间 | 主要 | NTFS | W | 电脑
注:在此示例中,Windows 分区分配了驱动器号“W”以避免驱动器号冲突。计算机重新启动后,主硬盘将自动分配驱动器号“C”。
Windows 安装程序将在以下情况下自动创建这些磁盘分区:
计算机上不存在现有的系统分区时。
计算机已不存在三个现有分区时。
分区的磁盘空间不足时。
从以前版本升级 Windows 时,Windows 安装程序不会更改分区的排列方式。下面的代码显示了将创建默认分区结构以用于基于映像的部署的 DiskPart 工具的脚本:
select disk 0cleancreate partition primary size=300format quick fs=ntfs label=\"System\"assign letter=\"S\"create partition primaryformat quick fs=ntfs label=\"Windows\"assign letter=\"W\"exit
系统恢复
考虑在系统分区中或在单独的恢复分区中安装恢复工具,例如 Windows 恢复环境 (Windows RE),从而使最终用户能够修复或重新安装 Windows,而不会删除恢复工具。安装后,您可以将 Windows 引导管理器配置为在 Windows 无法启动时启动恢复工具。若要配置单独的恢复分区,通过设置分区类电脑型将恢复分区标识为实用工具分区:
在 Windows SIM 中,将Microsoft-Windows-Setup\DiskConfiguration\Disk\ModifyPartition\TypeID 设置为 0x27
在 DiskPart 工具中,创建和格式化分区之后,使用命令set id=27。
建议在驱动器开头处放置恢复分区和实用工具分区。恢复分区不会显示在 Windows 资源管理器中。
在下面的示例中,配置包括主恢复分区、主系统分区和主 Windows 分区。
下表显示了在 Microsoft-Windows-Setup\DiskConfiguration\Disk 设置下用于 Windows SIM 以设置该示例配置的设置。
| 描述 | 顺序 | 扩展 | 大小 | 类型 | 修改分区:顺序 | 修改分区:PartitionID | 修改分区:活动 | 修改分区:格式 | 修改分区:标签 | 修改分区:字母 | 修改分区:TypeID |
|---|---|---|---|---|---|---|---|---|---|---|---|
恢复工具(例如 Windows RE) | 1 | 自定义 Windows 恢复映像的大小 | 主要 | 1 | 1 | NTFS | 恢复 | R | 0x27 | ||
系统分区 | 2 | 300 | 主要 | 2 | 2 | 真 | NTFS | 系统 | S | ||
Windows | 3 | 真 | 主要 | 3 | 3 | NTFS | Windows | W |
select disk 0cleancreate partition primary size=3000format quick fs=ntfs label=\"Recovery\"assign letter=\"R\"set id=27create partition primary size=300format quick fs=ntfs label=\"System\"assign letter=\"S\"activecreate partition primaryformat quick fs=ntfs label=\"Windows\"assign letter=\"W\"exit
使用四个以上分区
在基于 BIOS 的系统上,每个硬盘驱动器均可包含多达四个主分区,或三个主分区和一个扩展分区。扩展分区可分为多个逻辑分区。
扩展分区不会分配分区 ID,并且不需要修改。
Windows 分区可分配给逻辑分区。
若要通过 Windows SIM 创建使用扩展分区的剩余部分的逻辑分区,首先创建一个具有初始固定大小的分区(CreatePartition:Size=100,CreatePartition:Extend=false),然后使用 ModifyPartition:Extend=true 修改该分区。
下图包括三个主分区(Recovery、Utility2 和系统分区)和一个扩展分区。该扩展分区包括逻辑分区(Windows 和 Logical2)。
下表显示了在 Microsoft-Windows-Setup\DiskConfiguration\Disk 下用于 Windows SIM 以设置该示例配置的设置。
| 描述 | 创建分区:顺序 | 创建分区:扩展 | 创建分区:大小 | 创建分区:类型 | 修改分区:顺序 | 修改分区:PartitionID | 修改分区:活动 | 修改分区:扩展 | 修改分区:格式 | 修改分区:标签 | 修改分区:字母 | 修改分区:TypeID |
|---|---|---|---|---|---|---|---|---|---|---|---|---|
恢复 | 1 | 自定义 Windows 恢复映像的大小 | 主要 | 1 | 1 | NTFS | 恢复 | R | 0x27 | |||
Utility2 | 2 | 250 | 主要 | 2 | 2 | NTFS | Utility2 | U | 0x27 | |||
系统分区 | 3 | 100 | 主要 | 3 | 3 | 真 | NTFS | 系统 | ||||
扩展分区 | 4 | 真 | 扩展 | |||||||||
Windows | 5 | 15000 | 逻辑 | 4 | 4 | NTFS | Windows | W | ||||
Logical2 | 6 | 100 | 逻辑 | 5 | 5 | 真 | NTFS | Logical2 | L |
对于基于映像的部署,必须在目标计算机上创建一个相同的分区结构。下面的代码显示了将创建示例分区结构的 DiskPart 工具的脚本:
select disk 0cleancreate partition primary size=3000format quick fs=ntfs label=\"Recovery\"assign letter=\"R\"set id=27create partition primary size=250format quick fs=ntfs label=\"Utility2\"assign letter=\"U\"set id=27create partition primary size=100format quick fs=ntfs label=\"System\"assign letter=\"S\"activecreate partition extendedcreate partition logicalformat quick fs=ntfs label=\"Windows\"assign letter=\"W\"create partition logicalformat quick fs=ntfs label=\"Logical2\"assign letter=\"L\"exit
使用单一分区,您可以在只有一个分区的驱动器上安装 Windows。
重要事项
在没有单独的系统分区的情况下,某些工具可能不可用,例如 Windows? BitLocker? 驱动器加密。有关详细信息,请参阅了解磁盘分区。
下表显示了在 Microsoft-Windows-Setup\DiskConfiguration\Disk 设置下用于 Windows SIM 以设置该示例配置的设置。
| 描述 | 创建分区:顺序 | 创建分区:扩展 | 创建分区:类型 | 修改分区:顺序 | 修改分区:PartitionID | 修改分区:活动 | 修改分区:格式 | 修改分区:标签 | 修改分区:字母 | 修改分区:TypeID |
|---|---|---|---|---|---|---|---|---|---|---|
Windows | 1 | 真 | 主要 | 1 | 1 | 真 | NTFS | Windows | C |
对于基于映像的部署,必须在目标计算机上创建一个相同的分区结构。下面的代码显示了将创建示例分区结构的 DiskPart 工具的脚本:
select disk 0cleancreate partition primaryformat quick fs=ntfs label=\"Windows\"assign letter=\"C\"exit
驱动器不会显示在 Windows 资源管理器中
默认情况下,系统分区和实用工具分区不会显示在 Windows 资源管理器中。若要确认这些分区在目标计算机上存在,请执行以下操作:
单击“开始”,右键单击“计算机”,然后单击“管理”。这将打开“计算机管理”控制面板。
单击“磁盘管理”。可用磁盘和分区的列表将显示。
在分区列表中,确认系统分区和实用工具分区存在,并且没有分配驱动器号。
以上是 BIOS 的磁盘分区配置, UEFI可能并不适用(后续文章补充)
电脑 电脑