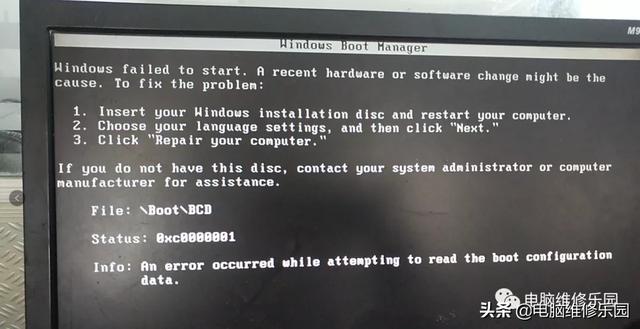最近,我把我的笔记本电脑由win10系统升级到了win11系统;但是在win11系统使用过一段时间后,我发现我的电脑有个很大的问题,就是电脑会没有规律地出现wifi网络自动断开,然后wifi网络又会自动重连上,现象就如下面Gif动态图的演示一样:
笔记本电脑wifi自动断开后自动重连演示gif
本来一开始,我是没太在意这个“wifi自动断开又自动重连”问题。但是随着我使用win11系统频率的增加,我发现这个不起眼的小问题,很是让人抓狂,尤其是在聊天或者下载文件的时候,突然来个wifi网络掉线,更是让人上火。因为我手机连接wifi使用,不会出现笔记本电脑那种wifi自动断开现象,所以这就基本排除了路由器出问题的原因,很可能是笔记本电脑的原因了;在我尝试了N种方法后,终于找到了我的电脑这种情况的解决方法;如果也遇到了电脑连接wifi自动断开又自动重连的问题,不妨参考下我下面分享的方法步骤试试:
1.打开电脑“设备管理器”并进入
具体操作方法是:鼠标光标移至win图标,然后右键呼出选项,选择“设备管理器”选项,鼠标单击左键打开进入。
打开windows的设备管理器
2.查看无线网络适配器型号
进入“设备管理器”界面后,找到网络适配器选项下带“Wireless”字母图标选项,用鼠标选中后单击右键查看属性;
无线网络适配器
然后在无线网络适配器属性界面,鼠标点击“驱动程序”后查看适配器型号并记录下来。
无线网络适配器型号
3.下载无线网络适配器驱动
无线网络适配器驱动微软官方下载地址:https://www.catalog.update.microsoft.com/
进入上述地址后,根据自己电脑的适配器型号进行搜索,如下图所示:
电脑根据无线网络适配器型号搜索驱动
下载无线网络适配器驱动有2种选择:
①、 根据时间排序,下载最新版本的网络适配器驱动,即升级驱动到最新版本
②、 根据笔记本上市时间推断,下载笔记本上市时间时期的网络适配器驱动,即降级驱动版本到原始版本
这里推荐降级到驱动的原始版本即可;因为我的笔记本大概是2018-09月份买的,我下载的是2018-09月份的无线适配器的驱动包,如下图:
根据时间下载适配器原始驱动包,降级驱动版本
4.解压驱动并安装
1.解压
下载下来的驱动安装包是“cab”格式的,cab是windows的压缩格式。可以利用解压软件解压cab文件保存,也可以直接用windows打开cab文件后,全选内部文件后鼠标拖动到文件夹内保存即可;驱动cab文件解压后的参考内容如下图:
电脑驱动安装包解压后的内容
2.安装
点击更新驱动程序
更新驱动程序
手动选择驱动程序安装
手动选择解压cab文件后的保存目录
手动选取
从磁盘安装
最后指定选择的解压目录
选择INF文件,点击“打开”
确定步骤
最后点击“下一步”进行驱动的安装,降级驱动版本:
点击下一步,安装驱动并降级版本
安装过程如下Gif动态图所示:
网络适配器安装降级驱动成功
5.查看驱动降级信息
降级网络适配器的驱动后,面临的故障就解除了。
网络适配器驱动降级后的信息对比
最后,如果你觉得这篇文章对你有所帮助,麻烦友友帮忙点赞或转发一下,谢谢了[比心]。
电脑