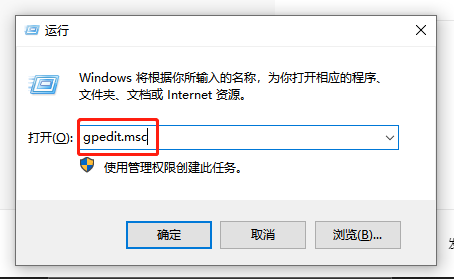通过文件资源管理器格式化固态驱动器 (SSD) 只需几秒钟。但是你究竟是怎么做的,你应该选择什么文件系统呢?这是你需要知道的。
在文件资源管理器中格式化 SSD
有几种方法可以在 Windows 10 中格式化固态驱动器 (SSD)。其中大多数(如磁盘管理工具)对于您的日常需求来说都是多余的。格式化 SSD 的最简单方法是通过文件资源管理器。
在大多数情况下,您的桌面上会出现一个名为“这台电脑”的图标。如果它不存在,请不要担心;你可以把它拿回来。同时,打开“开始”菜单,在搜索栏中键入“文件资源管理器”,然后按 Enter 或单击“打开”。
或者,您可以单击“开始”菜单左侧的“文档”或“图片”图标。
查看文件资源管理器的左侧,然后单击“这台电脑”。
此 PC 将列出连接到您的计算机的所有存储设备,包括内部和外部硬盘驱动器和 SSD、USB 闪存驱动器、CD、DVD 或蓝光驱动器以及一些网络设备。
您需要确定要格式化的驱动器。花点时间这样做,您不想意外格式化错误的驱动器 - 一旦格式化驱动器,从中恢复任何数据的可能性非常小。
确保驱动器上没有任何重要数据,然后右键单击它并点击“格式化”。
格式屏幕包含一些值得注意的选项。通常,您真正应该担心的只有三个:“文件系统”、“卷标”和“快速格式化”框。您可以通过填写“卷标签”框为 SSD 命名任何您想要的名称,尽管描述性的东西总是好的。名为“asdhjkb”、“dhfjshi”和“quiwehnsd”的三个驱动器可能会在以后引起一些混乱。
内部 SSD 的文件系统
如果您要格式化仅在 Windows 10 上使用的内部驱动器,您肯定会选择 NTFS 作为文件系统。NTFS(或新技术文件系统)自Windows 3.1以来一直是 Windows 使用的标准文件系统。
电脑外部 SSD 的文件系统
如果您正在格式化 外部 SSD,您有更多的文件系统选项。如果您只打算在 Windows 或 Linux 上使用外部驱动器,NTFS 是一个合理的选择。MacOS 也可以从 NTFS 驱动器读取,但本身不支持写入它们,但如果你愿意做一些工作,你可以这样做。
如果您计划将外部 SSD 与许多不同的设备一起使用,则其他格式得到更普遍的支持并且可能是更好的选择。每个现代操作系统和游戏机都支持 FAT32 和 exFAT,但 FAT32 无法处理大于 4 GB 的文件。
如果您没有任何特定用途,您可能应该选择 exFAT。它是轻量级的,受到广泛支持,并且没有任何实际的文件或卷大小限制需要担心。
使用格式化擦除数据
不要对 SSD 使用“全格式”选项。这是不必要的,因为如果启用 TRIM,Windows 会自动清除 SSD 中已删除的文件,并且会缩短 SSD 的使用寿命。如果要清除数据,快速格式就足够了。
为什么你不应该使用完整格式
很久以前,在一个遥远的星系中——大约十年前——你实际上需要使用完整格式选项来确保你的所有数据都从你的硬盘驱动器中删除。普通硬盘仍然需要这种处理。完整格式实际上会在硬盘驱动器上的每个可能位置写入 0,从而擦除所有内容。它并不完美,一个勤奋的取证团队可能可以恢复一些数据,但足以保护您的信息免受可能捡起您丢弃的硬盘驱动器的普通人的伤害。
现代固态硬盘仍然将数据存储为 1 和 0,但底层物理机制却截然不同。硬盘驱动器将这些 1 和 0 存储在磁性盘片上,但固态驱动器将它们存储在“单元”中,这些单元通过充电或放电分别代表 0 或 1。
固态存储的缺点之一是每个单元只能被写入一定次数,然后才会变得不可用。现代 SSD 可以轻松地承受每天写入数百 GB 的数据多年后发生故障,但最好还是避免不必要地写入它——这就是为什么您不应该在 SSD 上使用完整格式选项的原因。
电脑