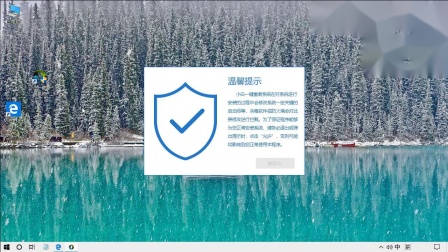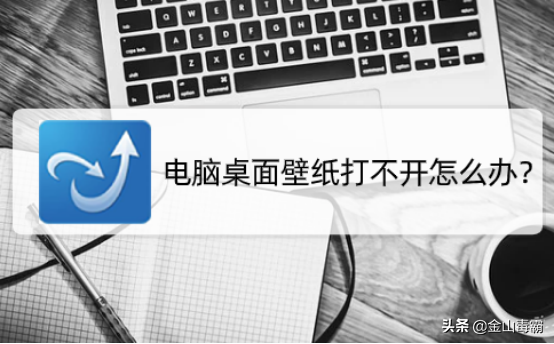在前面的一个文章《解决Win 7安装鼠标和键盘无法使用的问题》中,我已经详细描述了如何制作Windows 7的启动盘,并解决了鼠标键盘的问题。趁着这个机会,我同时也给大家介绍一下Windows 10系统盘的制作策略;另外,也给大家提供Mac的Win10驱动,方便大家下载和使用。本文中的系统盘为官方原版,纯净版。
(1) 准备工作
所有的准备工具,我已经给大家准备好了,具体如下:
官方系统盘制作工具:MediaCreationTool21H2.exe,得益于Windows退出的系统盘制作工具,可以用这一个工具制作U盘启动,参见下面的方法一。Windows 10系统盘:Windows.iso文件,即为官方系统盘。UltraISO工具:该工具为光盘镜像读取电脑工具,主要用于读取Windows.iso文件,并写入U盘,参见方法二。BootCamp:该驱动为MacBook Air的Win 10专用驱动,版本号为6.0.6136,其它电脑无需下载和使用。下载链接:https://pan.baidu.com/s/1sxycJp2_bb-B7CxwKHlFjQ 提取码:xpmt
(2) U盘启动盘制作方法一
这个方法非常简答,适合小白,需要的工具只有一个,需要对网速有点要求。通过这个工具可以创建Windows 10的镜像文件,也可以直接制作U盘启动盘,方法为:点击MediaCreationTool21H2.exe,弹出的协议点击接受,然后选择为另外一台电脑创建安装介质,如下图所示:
创建U盘介质
另外,如果你升级系统失败,也可以使用本工具进行Windows 10的升级。下一步后,可以选择不同的版本,这里我们选择64位的Windows 10:
电脑x64的Windows10选择
下一步选择U盘安装,然后等待整个程序走完即可。另外,如果想获得ISO文件,也是在这一步选择获取。
选择U盘安装
这个安装过程与网络有关,我的是100M的宽带,大概搞了快半个小时才走完。同时,由于这个工具是微软官方推出的,后续的安装过程非常顺利。
(3) U盘启动制作Win10启动盘方法二
这个方法和Windows 7有点类似,需要用到的工具是UltraISO,使用这个工具打开Windows.iso文件,然后选择启动→写入硬盘映像,如下图所示:
写入硬盘镜像
然后点击写入,将文件写入U盘即可。
电脑写入U盘
等待文件全部写入U盘后,启动盘即可制作完成,这个过程相对耗时较短,需要提前准备Windows.iso镜像文件,同时部分电脑可能兼容性不太理想。如果发现方法二安装系统失败,果断转移到方法一中去。
(4) MacBook Air的Win 10驱动
下面给大家讲解MacBook Air的Win 10驱动安装,安装方法非常简单,直接进入BootCamp6.0.6136(Air_Win10)→BootCamp→双击setup.exe,即可进行自动安装。其它用户如果需要安装系统驱动,直接下载360驱动大师即可(上面网盘链接也提供)。
【原创内容】欢迎大家讨论、留言;如果觉得好,请点个赞或给个关注,你的支持就是我最大的动力。
电脑