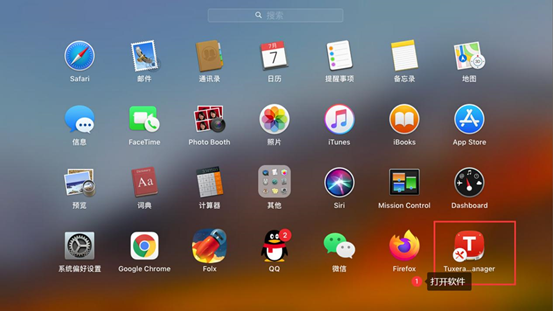本文作者:法行天下
创作立场声明:支持原创瞎折腾系列教程
一、为什么写这个教程?
荒野无灯开发的N1小钢炮系统确实很优秀,如果你只是专注下载,可以媲美群晖、威联通等专业NAS,小巧、美观、节能、高效、方便。我本人就刷了两台小钢炮系统,这段时间不断地测试系统稳定性和各个软件功能的使用,真实感受到了小钢炮确实给力,好东西当然想分享给大家了。其实在我第一次接触这个系统的时候,也遇到了一些新手经常遇到的问题,你去问灯大和已经熟悉小钢炮的人,他们未必有耐心给你讲一些很基础的内容,所以我才用心去写这个教程,内容比较多,我会分成几个部分发布。一句话,我希望有这篇教程,可以让你从头到尾搞定N1小钢炮。小钢炮系统全英文,对于一般新手不好掌握,即使你是windows高手,也不例外,刚刷小钢炮第二天,我就用了网上的汉化包,但是依然没有很快上手,对于新手,就是汉化了,你也未必知道他的意思,灯大为什么坚持不汉化小钢炮系统是有他的原因的,相信灯大,用英文,别轻易用汉化。我这个教程也是全部在英文系统下制作的,不懂英文的人也可以掌握。我也知道写这个教程要耗费大量的时间,本来因为工作的原因,陪伴家人,尤其是孩子的时间就特别少,但是还是决定用心其写好这个教程。灯大都能坚持这么久一直免费开发这个系统给大家使用,有一次我请教他一个问题,他说我先陪孩子玩一会儿,也都不容易。写这个教程就当作自己一次学习的过程,写个教程记录一下,留给未来的自己。我是一个影音玩家,玩影音的都离不开下载,自己也有很多这方面的朋友,但他们不都是非常了解PT、Transmission、Linux等一些知识,我想与他们一起分享好的东西。如果你用心看文章电脑了,还会学到一些关于路由器设置、远程访问、PT软件下载等内容。灯大总结的小钢炮特点
小钢炮功能图解
二、N1和小钢炮的缘分
N1一个神圣的玩意,应该被评为2018年玩客必备宝器,N1的创造者当年如果不玩挖矿,而是招几个攻城狮开发此设备如此多的玩法,不一定一败涂地,不说这个了,提到就心痛。
N1(现在出了升级版P1,其实里面是一样一样的!),原著名矿机,挖矿效率奇高,个小能干,只可惜。。。。。。提前退休的小钢炮,离开了自己的老本行“挖矿”,不但没有就此消沉,反而不断地扩展新玩法,风头都有点盖过“树莓派”了,为什么呢?因为他性价比真的太高了,配置不但不落伍,反而相当给力。
N1以及其它该系列的产品,在Linux的普及、路由器、电视盒子等智能设备的普及及技能储备方面,其实对于中国年轻一代人来说,是作出巨大贡献的,路由器和电视盒子刷机水平真是飞速发展,Linux这种冷门系统,被开发的真是几乎完美,我现在都有中感觉,在未来Linux终将取代Windows(手机已经是彻底取代了)。
N1的硬件配置:
内存2GB
闪存芯片ROM:8GB eMMC
CPU型号:Amlogic S905,ARM Cortex-A53,四核 1.5GHz
网卡芯片:RTL8211F,千兆
USB2.0接口两个,蓝牙无线颜值全部都有,堪称完美配置
有人会说usb2.0的接口,有啥完美的,我想说的是,世界上有真正完美的东西吗,没有的,稍微留一点残缺,不是更美?也许当时设计N1的人员把3.0写成2.0了,呵呵。因为有千兆网卡的存在,所以usb3.0也就不在那么重要了,大家不必纠结于此。
正式因为N1有这样完美的配置,又遇到了坚持不懈的荒野无灯大神(以下简称灯大),整合了其他一些大神开发的一些优秀软件,开发了专用于下载的小钢炮系统,英文名Nano Disk Manager (NDM)。
再次声明以下三点:
此教程非官方教程,我也仅仅是一个新手,虽然关注小钢炮很久了,但是实际刷机使用也就是这两天的事情,另外我对Linux的了解也十分有限,所以本帖子只在基本的使用层面探讨,不深入谈论某功能的原理和由来,因为我真的不懂,三、小钢炮系统的刷机、备份和升级
(一)小钢炮系统写入U盘
截止发帖前,小钢炮最新版本是20190402-0419(其实QQ群里更新了20190411,但是灯大未发布到他的资源下载站,可能还是测试吧,估计也快了。),大家可以自行去灯大官方站点下载镜像,打开后找到固件“phicomm-n1-s905-linux-hacklog-20190402-0419.img.7z”,下载完成解压得到一个同名的.img镜像包,大小为832M(不放心可校验img文件的md5)。同时下载“荒野无灯N1固件img写入教程for windows users.zip”文件,里面有系统写入u盘的工具usb-image-tool和写入说明。u盘选择大品牌的,比如闪迪、金士顿、东芝等,容量不要太大,8G或16G都可以(我用一个惠普2.0优盘,刷机时不识别)。
灯大镜像资源站
算了,既然是详细教程,我把灯大的u盘写入教程图片发一下吧。u盘写好之后,退出拔下,放到一边待用,千万不要提前插到N1上!
1.选中U盘,点击Restore
2.弹出对话框选择YES
3.注意观察刷写进度,大概三五分钟。
4.弹出来就选取消,不弹就退出拔掉U盘。
(二)小钢炮系统从刚才写入的U盘刷入到N1的eMMC闪存。
N1原版矿机系统降级在降级之前,必须把N1通电接显示器查看版本,我们拿到手的N1大部分都是v2.28 ,需要降级才能刷(v2.22之后都需要降级),降级之前先用鼠标在nas主界面固件版本位置连续点击四次打开adb。网上降级方法很多,主要有三种,原帖地址我都给出来了,相应的文件大家可以自行去原帖下载:
N1在nas主界面点击四次固件版本打开adb
(1)webpad大神的手动降级教程和文件最权威,也最安全,Webpad的N1 三个分区镜像文件是V2.19版本,实测 V2.27、V2.28降级后即可正常线刷。大家可以自行打开webpad的教程,严格按照步骤降级操作。后面会有一键降级及文件,我是用这种方法,真的很方便。
需要重点说明的是:如果你的电脑之前没有刷过N1或者T1的话,windows命令行cmd运行 adb 、 fastboot 等命令会出错或无法找到运行库,这时需要进行如下操作即可:将adb 1.0.32文件解压,然后将里面的adb.exe、 AdbWinApi.dll 、AdbWinUsbApi.dll、 fastboot.exe 四个文件复制到 c:windows 路径中 或 c:windowssystem32 等环境参数path包含的任意路径中。以上操作目的是为了顺利运行接下来的命令行。
(2)下面我重点说下我用的webpad一键自动降级,上面我重点说明的那段话也要先做好才可以用一键降级工具降级。
以下操作仅覆盖boot分区,所以操作完毕再次启动盒子后系统版本号是不会有变化的!
选择2,然后输入盒子ip回车
中间需要按一下任意键开始,出现boot分区降级完成即可关闭软件
(3)网上还有一个降级助手的工具,但是我怎么也连接不上N1,最终放弃了,大家可以自行搜索尝试。
2.从已降级的n1原版android系统刷机操作步骤
(1)N1插上网线连接到主路由器(路由器要支持DHCP,也就是自动分配IP,基本上现在的路由器都支持,所以后面如果出现获取不到IP地址的情况,首先考虑的是u盘能否识别的问题,不是路由器的问题。),N1上电开机,打开adb远程调试(如果你之前降级了,说明已经打开了,可以忽略这个操作)。
(2)登陆路由器,查看你路由器的在线连接的设备列表,找到类似android-xxxx这种名称的机器(N1)分配到的IP(其实N1通过连接显示器也能看到)。
(3)N1通过adb连接n1,比如N1获取到的IP为192.168.1.249, 在电脑端执行cmd命令并回车:
adb connect 192.168.1.249 (这里为盒子的IP),连接成功后你会看到提示:
connected to 192.168.1.249:5555。
(4)接着输入以下命令并回车:adb shell(提示符会变成: p230:/ $ ,说明成功了)
(5)准备好刚才写入小钢炮系统的U盘,再输入下面命令并回车:reboot update(输入命令时注意,中间有一个位置空格),并迅速插上U盘到离HDMI口最近的那个位置(只插一个U盘,不要插其它多余的USB设备),如果命令执行成功,且你的U盘没问题的话会自动进入小钢炮系统。
如果接了显示器,应该是始终黑屏(黑屏也有可能是U盘问题,具体看下面)。如果不是黑屏,而是进入了盒子系统的画面或者进入了盒子的recovery界面,说明你的U盘做得有问题,更换U盘或者检查自己制作启动盘的过程是不是存在问题。
cmd运行adb命令图
(6)过三分钟登陆你的路由器,查看在线设备列表,看N1启动后是否获取到了IP,当你看到一个名为phicomm-n1的机器出现时(N1 的mac 开头是 FC7C02 的),恭喜你,U盘没问题。如果这个时候一直获取不到地址,显示器也是黑屏,说明还是U盘的问题可能性大,换U盘重新写入固件,然后按照拔掉电源按照上面步骤重新来。我刷机时在这个地方吃亏了,反复搞了好几次。这里假设N1的IP为192.168.1.249,后续的操作以这个为标准,你自己操作按照你自己设备的IP地址来,别照搬。
找不到IP大多是U盘识别的问题
(7)把小钢炮系统从U盘安装到到N1内置的emmc:谷歌浏览器打开 http://192.168.1.249:8086/ ,即可看到安装界面,点击start install按钮即可开始自动安装,整个过程大概一分钟左右。当最后显示Complete copy OS to eMMC parted SYSTEM 时表示安装过程已经完成。此时,先拔掉N1电源,,再拔掉U盘。
我这个是刷另一台小钢炮的图,IP不必在意,点击Start Install
出现最后一行安装成功
(8)N1再上电开机,等待启动三分钟左右,打开路由器查看IP(一般就是上面获取到的那个),获取到IP之后,说明小钢炮系统基本刷好了。用谷歌浏览器打开上一步获取到的IP并回车(比如192.168.1.249),这时候应该会显示小钢炮系统的主页了,用户名和密码都是root,输入登陆即可。
默认密码是root,但是登陆之前先按照下面的操作一遍
注意:在登陆之前,务必先清空chrome浏览器的缓存(ctrl + shift + del),按下ctrl + shift + i ,右击浏览器顶部地址栏的刷新按钮,选择第三项:“清空缓存并硬性重新加载”。 此操作在更新完系统或更新完Nano Disk Manager(NDM)后务必执行一次。这个步骤我就不截图了,按照说明来吧。
登陆之后的首页界面
(9)如何判断刷机是正常的?登录NDM后,最多等待2分钟时间,然后依次点击左侧菜单的apps下面的菜单:
qBittorrent: 绿色Running
Transmission: 绿色Running
Aria2: 绿色Running
Samba: 绿色Running
FRP: 绿色Running
ftp server: 绿色Running
filemanager: 绿色Running
syncthing: 绿色Running
如果所有服务不是全绿的状态。说明刷机是有问题的。
可以重新写盘,再刷一次。这时不必按这个步骤来了,而是参照下面的“从本固件旧版系统刷机操作步骤”
jellyfin和docker默认没有自启动,因此是stopped 状态,这是正常的。
(10)以上刷机操作完成后,重启一次,点击系统里的按钮(左侧列表System-Tool-Reboot)。
系统里有重启和关机,不要强拔电源线了
(三)小钢炮系统的备份和恢复(等最后设置好以后备份以下,下次重刷系统导入,可以节省很多设置工作)
1、备份前你需要知道的事项,非常重要。
(1)下面提到的sda1, sdb1 指的是设备名称,不是挂载点。如指定 sdb1,则表示使用的是 /dev/sdb1 这个设备,这个编号是你在插入硬盘之后,系统自动识别并分配的。
(2)PT用户注意:执行以下命令会关闭所有daemon(正在运行的进程),因此在执行前你必须确保你已经在qb 、tr等软件的web ui中手动点击暂停了所有种子,要不然会红种。
(3)确保有且仅有一个ext4 分区的可写的硬盘已经挂在N1上,这个时候直接执行下面的备份恢复命令就可以,默认是不加参数执行,是备份到sda1这个分区,恢复也是;如果同时插的硬盘多于1个或者硬盘有分区,执行命令时需要具体到该设备名称或者分区名称,添加相关的设备参数才可以执行命令,比如想从sda1恢复,则执行cfg-recovery sda1(中间有一个空格)。
(4)以下命令通过putty软件选择ssh登陆小钢炮,然后输入执行明明回车执行即可。
2、备份方法:
上面几项准备好之后,执行cfg-backup(如果你连接了两个以上的硬盘,比如你想指定备份到 sda1 这个设备,执行cfg-backup sda1即电脑可)。
3、刷完机或升级之后,从备份恢复的方法:
确保前面备份用的那个ext4 分区的硬盘已经挂在N1上,确保有且仅有一个USB设备挂在N1上面,然后执行
cfg-recovery(如果你有多个分区或硬盘,备份文件在sda1设备上,执行cfg-recovery sda1即可)。
(四)小钢炮系统的升级(从小钢炮旧版本刷到新版本)
小钢炮目前仍然是测试版本,更新还是很频繁的,所以从旧到新的升级方法还是必须掌握的内容。
1、按照上面的方法备份当前NDM的设置。
2、下载img升级文件并用usb-image-tool工具写入U盘。
3、N1关机,插入写好的U盘,上电, 等待从U盘启动。
4、通过浏览器打开 http://192.168.1.249:8086/ (ip还是你的N1自动分配的IP),安装固件到emmc。(此步骤会自动擦除原系统的所有数据,如果你有配置文件要备份的,请提前备份,想重新设置的就无所谓)
5、安装过程成功完成后,断掉N1电源, 拔掉U盘。再上电开机启动即可。
6、等N1获取到ip之后,打开谷歌浏览器登录就行了,用户名和密码默认都是root,在登陆之前,为了减少不必要的问题出现,最好还是先清空一下浏览器的缓存,重新加载硬件,上面有方法。
7、如果第一步中你对以前的配置进行了备份,第一次登录系统后,首先需要恢复之前的设置备份(方法在上面的备份恢复讲解中)。
8、配置备份恢复后,重启一次即可。
这个教程还是非常长的,如果一个帖子,大家看起来非常累,先到此为止吧,下一篇我接着讲第四部分小钢炮系统的设置和内置APP的设置和使用。
电脑电脑