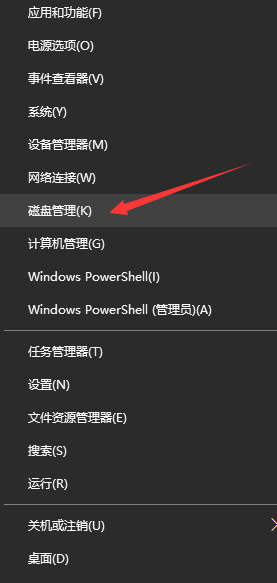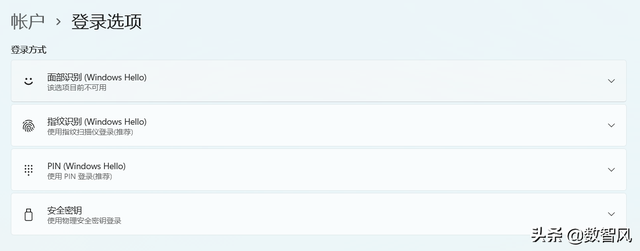正常使用电脑时,偶尔需要放大画面或者部分区域,如果区域不支持缩放功能,手持放大镜肯定是不方便的,此时我们就可以使用系统自带的放大镜了~
Windows 10系统中通常我们可以使用快捷键Win和+键快速打开放大镜功能~并且当不需要的时候,可以使用Win和Esc键快速关闭,很方便有木有?
如果我们需要设置,就需要进入放大镜设置界面了:
使用左下角菜单的设置,进入轻松使用菜单,左侧点击放大镜即可进入设置界面~
放大镜设置界面,可以对放大镜的缩放级别进行调整,最大支持1600%放大级别;缩放增量是每次调整放大时的放大增加量,最小为5% ,最大为400%,按需要可以精细或者快速调节放大比例。
下方是启动设置,一般不建议登录后启用,建议按需要使用快捷键调用~图像和文本的平滑边缘可以按需要自行选择启用, 500%缩放下,启用和不启用的效果可以参考下图:
下方是剩下的设置中比较重要的设置:
选择视图:
选择视图有3个选项,分别是已停靠,全屏和镜头。
其中已停靠是固定区域显示放大画面;全屏如字面意思是全屏放大,放大后显示不到的区域可以通过鼠标移动到对应位置来显示;镜头是放大区域是自动跟随放大焦点的。说到放大焦点,那就是下方的设置了:
当设置视图为已停靠和全屏时,可以对放大镜跟随焦点做设置。
放大镜跟随可以设为一个或者多个方案,按需要勾选即可~并且当设置为全屏时,还可以设置鼠标在屏幕中是居中移动还是放大区域内随意移动~
当设置为镜头时,则可以设置放大区域的外观~通过拖放边缘滑块可以调节尺寸哦~
常规设置完成后就可以按需要快速使用了~如果使用中临时要调整缩放比例还可以使用快捷窗口快速调整哦~
还是一如既往感谢大家的阅读,满满的全是干货送给大家,希望某一篇文章能给您带来技术或购买上的帮助,一个做数码行业的头条小白,徐先生期待您的点赞,留言,感谢您的关注!您的关注是我前行上的最大动力,感谢,感谢,感谢!
电脑