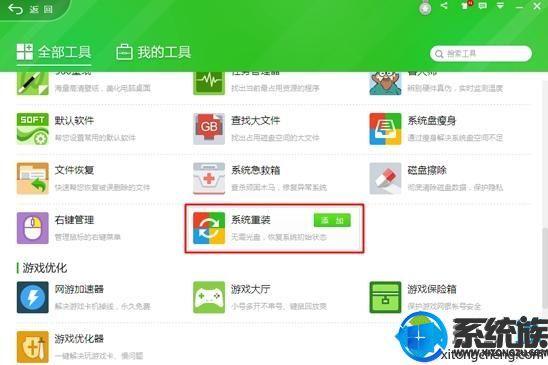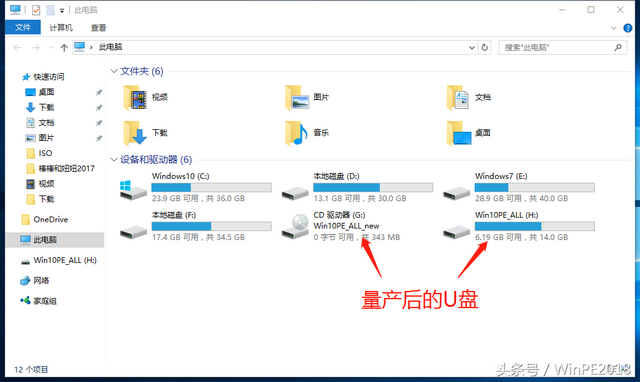有朋友留言让我教下如何清理C盘的垃圾。
其实对于大部分人来说,我的建议是使用电脑管家或360管家。
虽然说他们的确会占运行内存,且会拖慢系统运电脑行速度。但如垃圾清理、联网修复、内存清理、系统急救箱等功能,对于大部分人来说都是不错的选择,一键操作,不劳心劳神,大不了就设置下不允许开机自启动,需要的时候再唤醒,用完就关闭得了。
对于C盘经常爆满,最根本的解决方式还是扩容硬盘。以前200多G硬盘的时候,我也是经常硬盘爆满,虽然买了两块1T硬盘,但总是将文件拉来拉去的也觉得麻烦。自从换过硬盘之后,我也不记得多久没清理过垃圾了。应用也敢随便装了。
不过,既然答应了朋友,那么就介绍个即可看起来比较装的垃圾清理方式。
方式一:运行窗口
直接快捷键【win+r】,打开运行窗口,输入【%TEMP%】。
打开即可看到C盘的垃圾文件。
快捷键【Ctrl+A】全选,点击【删除】即可。
方式二:CMD方式
快捷键【win+r】,打开运行窗口,输入【CMD】。
输入【cleanmgr】命令。
调起磁盘,选择【要清理的磁盘】。
全部【勾选】上,点击【确定】即可。也可点击【清理系统文件】。
同样选择之后点击【确定】即可。
等待完成清理即可。
这种方式适合多硬盘分区的朋友,根据并且使用【清理系统文件】的方式,扫码的更全面。
方式三:代码清理
新建文本文档,输入以下代码。
@echo off
echo正在清除系统垃圾文件,请稍等......
del /f /s /q %systemdrive%\*.tmp
del /f /s /q %systemdrive%\*._mp
del /f /s /q %systemdrive%\*.log
del /f /s /q %systemdrive%\*.gid
del /f /s /q %systemdrive%\*.chk
del /f /s /q %systemdrive%\*.old
del /f /s /q %systemdrive%\recycled\*.*
del /f /s /q %windir%\*.bak
del /f /s /q %windir%\prefetch\*.*
rd /s /q %windir%\temp & md %windir%\temp
del /f /q %userprofile%\cookies\*.*
del /f /q %userprofile%\recent\*.*
del /f /s /q "%userprofile%\Local Settings\Temporary Internet Files\*.*"
del /f /s /q "%userprofile%\Local Settings\Temp\*.*"
del /f /s /q "%userprofile%\recent\*.*"
echo清除系统LJ完成!
echo. & pause
保存为.bat格式。
直接双击.bat文件运行即可。
并且可以将文件长期保存在桌面,需要的时候点击运行下即可。
如果你的C盘经常红盘,动不动就爆满,对于使用Windows10或Windows11的小伙伴建议开启【存储感知】。
直接搜索【存储感知】,也可在【设置】中,选择【系统】,选择【存储】找到。
开启【存储感知】开关。
将【运行存储感知】设置为每天,【回收站】及【下载】设置为【一天】即可。
同时也可进入【清理建议】。
勾选不需要的文件,点击【删除】即可。
储感知技术是Windows 10后一个重要的新增加功能,用好存储感知,可以防止因系统盘空间被逐渐占用而引起的系统性能下降,从而让系统更加智能的运作。
了解更多
电脑