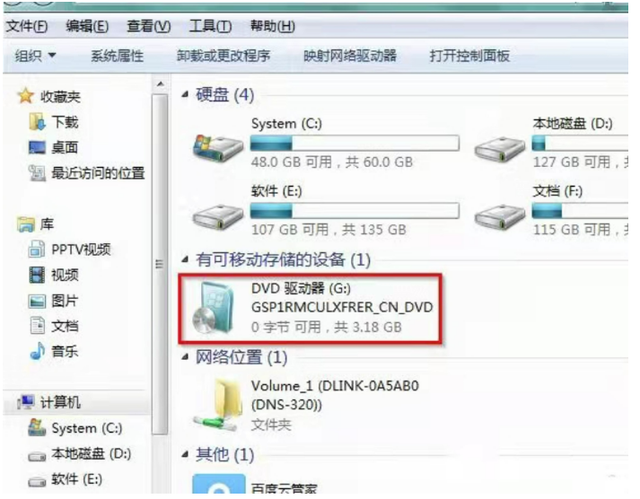“求助!我的Macbook电脑,今天早上打开时,花了好几分钟才启动到一半,然后就自动关机了,这样尝试了几次,均无法开机。然后我就从恢复模式下启动了电电脑脑,在磁盘工具下,我看到 Macintosh HD 显示为灰色,每次我尝试对其进行修复时,均提示“无法修复”,并提示备份文件,但我不知道该如何修复,我需要删除 Macintosh HD 吗?”
打开百度APP看高清图片
当遇到Mac无法开机?Mac启动到一半卡住?Mac无法进入系统等等之类问题,很多时候需要重装系统来解决,不过在重装系统前,需要确定电脑上是否有重要的数据,如果有,需要先使用数据恢复软件恢复电脑上的重要文件资料,再重装系统,一旦系统重装后再来恢复数据,恢复的几率非常小甚至为0!切记!
如何修复 Mac 无法装载磁盘的问题?Mac无法开机很多是像前述案例里提到的Mac磁盘无法装载上,对于硬盘无法装载,我们可以尝试以下方式进行修复。不过,任何尝试对无法访问磁盘进行修复的操作都有可能破坏磁盘上原有的数据,如果电脑上有特别特别重要的数据,且没有备份,我们建议在对无法访问的磁盘做任何修复尝试前,先对磁盘上的数据进行恢复。
方案一:重启电脑
对于计算机的一些问题,重启电脑作为解决 90% 的电脑问题最简单的方法,当你遇到 Mac 无法装载硬盘时,你不妨也试试这个方法。
方案二:在恢复模式下对无法装载的磁盘进行修复
将电脑启动到恢复模式,在恢复模式下使用磁盘工具的急救工具修复无法装载的磁盘。
方案三:在终端里对无法装载的磁盘进行修复
将电脑启动到恢复模式,进入终端窗口,输入diskutil list命令罗列出电脑上所有的磁盘;磁盘列表罗列出来后,确认无法装载磁盘的磁盘号,比如 disk 2s,输diskutil repairVolume/disk 2s命令,对该磁盘进行修复。
方案四:在单用户模式下运行 fsck 命令
fsck 是一个命令行工具,用于检查磁盘的一致性并修复磁盘错误。如果上述解决方案无法修复Mac电脑无法装载磁盘的问题,你也可以尝试此方法。具体操作方式如下:
启动电脑并长按 command +R 键进入单用户模式,输入/sbin/fsck -fy命令,当命令行里出现"The volume [name] appears to be OK"时,输入reboot 命令重启电脑。
方案五:尝试安全模式
将电脑启动进入安全模式,系统将自动扫描并修复所有可找到的磁盘上的错误问题,如你可以正常进入安全模式,那你再尝试通过正常启动电脑的方式重启电脑看看。
方案六:重置 Mac 上的 NVRAM
NVRAM 是一个用于存储快速访问 Mac 电脑设置信息的小容量内存。如 NVRAM 损坏也可能导致 Mac 电脑故障,甚至组织 Mac 系统的启动。因此,如果你的 Mac 电脑无法装载磁盘,你也可以尝试重置 NVRAM,然后重启电脑试试。
方案七:擦除无法装载的磁盘并重装系统
如果前面的方案均无法修复磁盘无法装载的问题,那也许我们就只有重装系统来解决了
如何从Mac电脑上恢复数据?因Mac硬盘无法装载导致无法开机丢失的数据,能找回的几率非常大,无需安装,无需制作启动盘,直接将Mac电脑启动到恢复模式下,从“终端”窗口网络启动赤友数据恢复软件,选择磁盘扫描丢失的数据,即可恢复数据。
关于赤友数据恢复软件
赤友数据恢复是一款用于 Mac 电脑操作系统下的数据恢复软件,支持恢复因误删除数据,硬盘不可能装载/不可读,分区/硬盘不能访问,分区误删除或意外丢失等原因丢失的数据。支持 Mac 电脑最新操作系统macOS 11 (Big Sur)以及 APFS 文件系统;支持从电脑硬盘,移动硬盘,SSD,U盘,SD卡,闪盘,CF卡等各式存储设备。
作为国内为数不多的,专业的数据恢复软件,赤友数据恢复操作非常简单,并免费提供试用,也即,你可以在购买前先确定软件是否能帮你找到并预览丢失的数据(其预览功能非常强大,几乎可以预览所有电脑可支持查看的文件,比如文档,照片,音乐,视频等)。
赤友数据恢复
如何将电脑启动到恢复模式下:
进入恢复模式(不同电脑机型进入恢复模式的方式不一样,详情请参考下方信息);
电脑1、带T2安全芯片电脑的非ARM电脑,分情况按键进入恢复模式,如下:
① 当前系统已经是big sur
按 cmd + option + shift + R
② 暂未升级到big sur
按 cmd + R 或者 cmd + option + shift + R
2、带M1芯片电脑暂时从恢复模式恢复系统盘数据
等待开发者更新支持
第三步:当你看到苹果系统的实用工具菜单时,则表示你已成功进入到恢复模式下。
开始恢复数据
第一步:在实用工具项下的下拉菜单中选择“终端”;
从终端启动数据恢复软件
第二步:打开终端后,输入以下命令:
sh <(curl http://boot.aibotech.cn/boot.sh)
第三步:命令输入后,请等待,赤友数据恢复将在恢复模式下启动(软件启动的时间快慢取决于你的网络连接情况);
第四步:赤友数据恢复软件成功启动后,你将会看到软件的界面,如下,请选择分区进行扫描;
选择分区恢复数据
第四步:软件开始查找丢失的数据(扫描的时间根据磁盘上数据的多少而定);
数据恢复软件扫描数据
第五步:扫描完成后,查看丢失的数据是否找到 (在哪里找丢失的数据?)
你可以通过:软件左上角的路径,文件类型,时间(文件创建的时间),以及软件右上角的搜索框,输入你需要恢复数据的名称,进行查找;
数据恢复完成
第六步:文件找到后,恢复数据;
勾选上你需要的文件 -->点恢复 -->选择保存数据的位置-->恢复数据
第七步:数据恢复后,请打开恢复的数据确认是否能正常打开。(如数据没找到,怎么办?)
你可以提供详细信息联系赤友软件官方进行咨询。
电脑