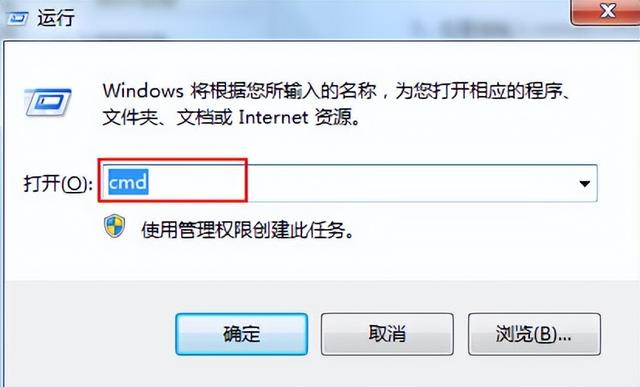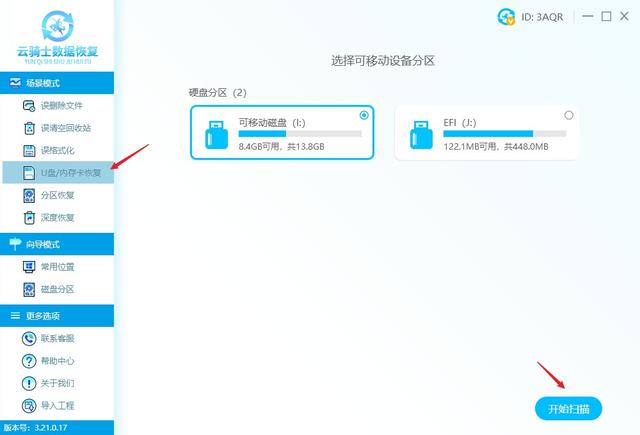从Windows 10 1703版开始,PowerShell取代了原命令提示符的位置,成为Windows管理的必备利器。然而许多普通Windows用户不知它的用途。其实,通过在PowerShell窗口中执行简单的命令,往往可以解决一些实际问题。
预备知识:PowerShell的基本使用
在开始按钮上单击鼠标右键,可以看到PowerShell的入口;此外,在资源管理器的“文件”菜单中,也可以调用PowerShell(图1);当然,还可以通过Cortana直接呼唤Powershell。
与命令提示符窗口类似,PowerShell也以命令方式执行任务,除了在PowerShell窗口中逐一输入命令执行外,我们还可以将命令写入扩展名为.ps1的纯文本文件中,然后通过右键菜单,选择“使用PowerShel运行”来执行。双击.ps1文件,还可以直接启动专用PowerShell脚本编辑器Windows PowerShell ISE,编辑PowerShell脚本文件(图2)。
1. 快速掌握开始菜单项目数
Windows 10的开始菜单包罗万象,但不过是不同种类的快捷方式而已。那么,怎么知道本电脑开始菜单所拥有的快捷方式数量呢?只需在Powershell窗口中执行如下命令即可(图3):
Get-StartApps | 电脑 measure
执行命令后,我们看到在Count计数器的后面,已经显示出开始菜单快捷方式的数量(本例为170个)。
如果将后面的measure参数省略,只执行简单的Get-StartApps命令,则可以获得每个快捷方式的信息,包括其名称和ID信息(图4)。
小提示:查看开始菜单快捷方式数量的用途
版本较早的Windows 10系统,当开始菜单中快捷方式数量太多(超过512个)时,可能会出现开始菜单失效的问题。为避免此问题的发生,可提前统计一下,若即将超标,可提前清理,防患于未然。
2. 一次性批量创建文件夹
利用PowerShell简单命令,可以创建以序列号编排的文件夹群。例如,要在“E:\999”文件夹中创建“实验结果1”、“实验结果2”……一直到“实验结果20”共20个文件夹。
首先在PowerShell窗口中执行“E:”命令和“CD \999”,切换到当前工作文件夹999。最后执行如下命令(图5):
MKDIR $(1..20 | %{"实验结果$_"})
电脑这样,就在999文件夹下自动建立了上述20个文件夹。
命令参数说明:MKDIR是建立文件夹的命令;数字串1..20表示文件夹的序号;“实验结果”为文件夹名称前缀;$_表示序号,结果与前面所取的数字相一致。
3. 生成文件原始信息校验码
我们常常会见到,网上下载一些软件时会提供SHA1、MD5等文件校验码,如微软网站的ISO安装文件下载。这些校验码如何生成?其实,用PowerShell就可以生成各种文件校验码。
例如,要生成“E:\Win7_PE3.0_51M.iso”这个文件的MD5校验码,在PowerShell窗口中执行如下命令即可(图6):
Get-FileHash E:\Win7_PE3.0_51M.iso -Algorithm MD5| Format-List
命令执行后,结果显示MD5类型的Hash校验码值。如果命令行中不带-Algorithm参数,即不指明验证的Hash值类型,则默认验证类型为SHA256值。
小提示:Get-FileHash命令可以校验的Hash值类型包括:MD5、SHA1、SHA256、SHA384、SHA512、MACTripleDES、RIPEMD160。要生成某种校验码,只需将上述命令中的MD5替换为相应参数即可。
小技巧:用右键菜单新建PowerShell文件
PowerShell功能强大,如果希望一次自动执行多条命令,建立一个.PS1扩展名的文本文件,在其中添加命令即可。为方便起见,可将新建PowerShell脚本的命令添加到右键菜单中。只需在注册表编辑器的“HKEY_CLASSES_ROOT\.ps1”分支下,新建ShellNew子项,在该子项下新建名为NullFile的字符串值(数值数据默认留空)(图7)。
这样在桌面或资源管理器中右键单击,选择“新建”,就会看到“Windows PowerShell 脚本”项了(图8)。
电脑