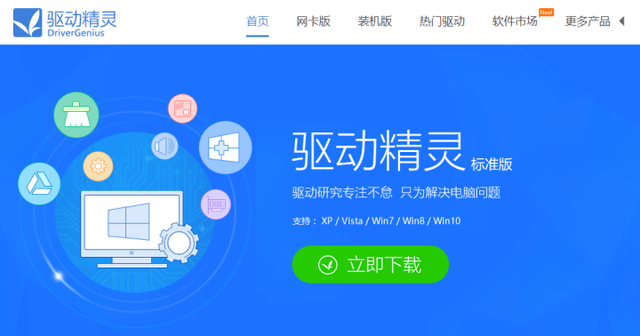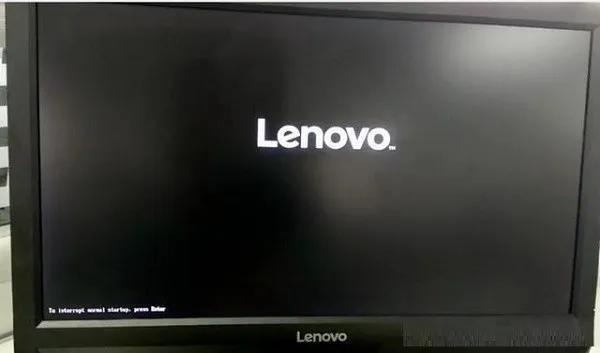在2020年,可以肯定的是,大多数Windows10用户都会考虑从机械硬盘转换到固态硬盘(SSD),无论是通过购买一台相对较新的电脑还是自己进行硬件升级。
Windows10有很多功能可以帮助ssd充分发挥它的潜力,但默认情况下并没有启用ssd。此外,许多早期针对机械硬盘的“必须做”的操作现在已经不再有效,例如“碎片整理”这个很常用的操作,对SSD完全不用,如果要这样做,还会对SSD造成损坏,你可能会特别惊讶!事实确实如此。
所以一定要了解固态硬盘维护的知识,避免出现好心办坏事的情况发生。
1. 确保硬件已准备就绪在台式机上,如果要使用的是SATA SSD硬盘,则需要确保电源设备有足够的备用插槽来连接SATA连接线。如果没有的话,可以找到一个Y形分路器,将两个固态硬盘连接到一个电源插槽。固态硬盘功率不大,所以供电不应该是个问题。当然,也需要在主板上有空闲的SATA插槽,这也不应该是一个问题,除非你已经安装了很多硬盘。
还有更新的M.2固态硬盘,它连接到主板上的M.2接口。一般来说,只有最近几代的主板才有这种接口,如果你有一台旧的电脑,那就不走运了。上网查看主板,确保它有M.2接口。更重要的是,需要确定M.2接口是PCI-E(NVME)还是SATA,并确保M.2固态硬盘的格式正确。
为了确保固态硬盘尽可能好地运行,保持对它的固件更新是非常必要的。不幸的是,这些操作过程都不是自动化的,而且这个过程是不可逆转的,比软件更新要复杂一些。
每个 SSD 制造商都有自己的 SSD 固件升级方法,因此需要访问 SSD 制造商的官方网站,按照他们的指南进行操作。有一个方便的工具 CrystalDiskInfo,可以帮助你,它显示有关磁盘的更多信息,包括固件版本。
高级主机控制器接口(AHCI)是一项至关重要的功能,可确保Windows支持在计算机上运行固态硬盘时附带的所有功能,尤其是TRIM功能,它允许Windows帮助固态硬盘执行日常垃圾收集。
要启用 AHCI,必须进入计算机的 BIOS 并在其中的某个设置中启用它。我无法告诉你这个设置的确切位置,因为每个 BIOS 的功能不同。默认情况下,较新的计算机可能会启用此功能。建议你在安装操作系统之前启用此功能,尽管在安装了Windows之后,可以轻松启用此功能。
4. 启用TRIMTRIM对于延长固态硬盘的使用寿命至关重要,默认情况下,Windows 10应该启用它,但是应该仔细检查它是否已经启用。
要确保TRIM已启用,请打开命令提示符并输入以下内容:
fsutil behavior set disabledeletenotify 0
这就是你要做的!进入下一步!
5. 检查系统还原是否启用在固态硬盘的早期,当它们比现在更不耐用、更容易发生故障时,许多人建议关闭系统还原以提高硬盘的性能和寿命。
如今,这种建议几乎是多余的,某些固态硬盘软件(如三星)会自动关闭系统还原。系统还原是一项非常有用的功能,建议你继续使用,因此,应该查看系统还原设置,以确认你的固态硬盘没有偷偷禁用它。
在为 Windows 搜索编制文件索引时,会消耗大量 SSD 速度。如果将所有数据都存储在固态硬盘上,这可能会很有用,但如果每次向驱动器添加新数据时都会遇到由于定期索引过程而导致的速度变慢,会让人感到恼火。在固态硬盘中没有它效果会更好,因为在这样的环境中,索引过程带来的速度提升是多余的。
单击"开始"菜单并单击"此电脑"。
右键单击 SSD 并单击"属性"。
取消选中"除了文件属性外,还允许索引此驱动器上文件的内容"选项,然后单击"确定"。
执行此操作后,操作系统将把它应用到驱动器上的所有文件和文件夹。如果看到一个对话框告诉你无法从索引中删除文件,请单击“全部忽略”,这将简化流程并忽略任何错误。
7. 打开Windows碎片整理固态硬盘早期的另一个遗留问题是,对固态硬盘进行碎片整理不仅没有必要,而且可能会对固态硬盘造成损害,因为碎片整理会减少硬盘中剩余的读/写周期数。
这是真的,Windows 10已经知道这一点,如果启用了计划碎片整理,Windows将会识别固态硬盘,并确实会对其进行碎片整理。
尽管如此,最好还是把Windows 10中的磁盘碎片整理选项看作是一个更全面的磁盘健康工具。现在,即使是Windows也称这个过程为“优化”,而不是“碎片整理”,该过程将“检索”固态硬盘,它运行我们前面谈到的可爱的trim功能。
换句话说,Windows碎片整理可以适应固态硬盘,所以,请保持它打开!
Windows有时会在物理内存和虚拟内存中放置属于当前不使用但经常使用的程序的信息,这就是所谓的“预取”和“超取”。如果不得不处理固态硬盘上的虚拟内存,最好还是取消这两个功能。可以在注册表编辑器中找到它们:
HKEY_LOCAL_MACHINE\Current\ControlSet\Control\Session Manager\Memory Management\PrefetchParameters
将“EnablePrefetcher”和“EnableSuperfetch”两个键的值都设为0即可!
9. 禁用Windows搜索和超取服务即使有上述注册表调整和索引删除,您的计算机可能会继续放缓您的硬盘驱动器与他们各自的服务。按键盘上的+键,键入并按回车键。找到本节标题中提到的两个服务并禁用它们
即使使用上述的修改注册表方法删除索引,计算机可能还会继续减慢硬盘与它们各自的服务。按Win+R键,打开运行对话框,键入services.msc,然后按Enter,查找Windows Search和Superfetch两种服务并禁用它们。
10. 电脑 配置写入缓存在许多 SSD 上,写入缓存可能会对驱动器产生不利影响,要解决这个问题,必须在Windows中禁用这个选项,然后查看驱动器的运行情况。如果驱动器性能较差,请再次启用它。
要进入配置窗口,右键单击“开始”菜单上的“此电脑”,然后单击“属性”。依次选择“设备管理器--磁盘驱动器”,右键单击固态硬盘,选择“属性”,然后选择“策略”选项卡,在此选项卡中,将看到一个标记为“启用设备上的写入缓存”的选项,分别选中选项和禁用选项然后对 SSD 进行基准测试,并比较结果。
Windows可以快速删除不再需要的东西,SSD在闪存上运行,从而可以轻松覆盖磁盘上的东西。因此,在计算机关闭时,不需要擦除页面文件,这将使Windows关闭过程加快。另一方面,大型系统缓存主要存在于Windows的服务器版本中,它告诉计算机是否应该对驱动器上的页面使用大型缓存。
这两个选项都位于注册表编辑器中:
Computer\HKEY_LOCAL_MACHINE\Current\ControlSet\Control\Session Manager\Memory Management
将它们都设置为0即可。
12. 设置“高性能”电源选项使用电脑时会发现这样一个情况,在一直开机时,每当在空闲一段时间后再使用电脑时,都会注意到有此轻微的延迟。
电脑要切换电源选项,请访问控制面板,单击"系统和安全",然后单击"电源选项",从列表中选择"高性能"选项,有时需要单击"显示附加计划"按钮展开才能找到它。
在笔记本电脑上,可以单击通知区域中的电池图标,然后从那里选择"高性能"。
1.头条号【微课传媒】专注软件分享,如果你喜欢玩软件,欢迎关注、评论、收藏、转发。
2.在学习中有什么问题,欢迎与我沟通交流,今日头条号搜索【微课传媒】,我在这里等你哟!
电脑