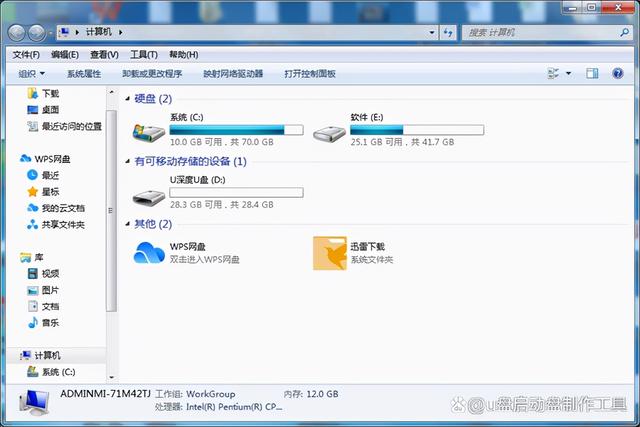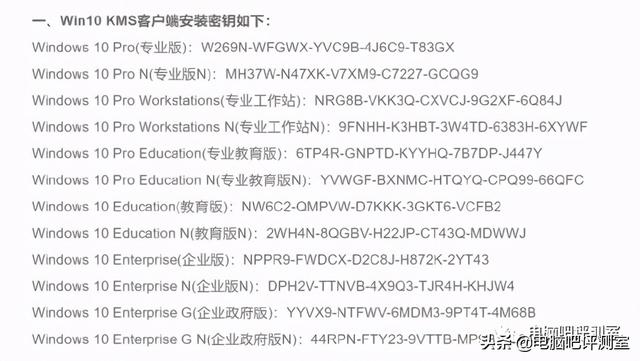许多Mac用户在使用NTFS格式的外置设备时都遇到了问题,但是,Windows用户却没有遇到过这样的问题,是什么情况?苹果公司将他们的MacOS设计为只能读取NTFS格式的外置硬盘,也就是说只能打开上面的文件,但是不能够对这些文件进行编辑、复制、删除等操作,这种问题Windows用户是不存在的。很多Mac用户都希望可以在Mac上面使用NTFS格式的外置设备。如何在Mac上使用NTFS格式外置设备?我们在本文中来寻找答案。
方法一、使用易我NTFS读写工具Mac用户无法在Mac上使用NTFS格式外置设备,这就衍生出了一些第三方软件,这些软件可以让用户在Mac上面轻松地使用NTFS格式外置设备。比如这款易我NTFS速写工具,你只需要在软件上面点击“启用NTFS”就可以达到想要的目的,它可以让电脑Mac用户轻松地在电脑上面读写ntfs外置设备,读取、写入、删除、复制等操作都是可以正常实现的,如果你刚好有这样的需求,小编强烈建议你试一试它。
易我NTFS读写工具支持几乎所有的MacOS,包括Big Sur 11,Catalina,甚至更旧版本。下面,就请下载安装这款软件,按照以下步骤来开启Mac对NTFS格式外置设备的正常读写吧。
如果您是 Mac 电脑用户并且想要读取、写入和编辑 NTFS 硬盘/ U 盘中的文件,那么,选择强大的易我 NTFS 读写工具可以让您的工作变得轻松。下面列出了如何使用易我NTFS读写工具的步骤:
步骤 1. 启动易我NTFS读写工具,单击“我已有激活码”,输入激活码以解锁此软件。
步骤 2. 将NTFS硬盘/U盘等设备连接到 Mac 电脑,易我NTFS读写工具将自动检测设备。选择您的NTFS硬盘/U盘,您会看到它现在被标记为“只读的”。单击“开启可写”以向NTFS硬盘/U盘添加读写权限。
步骤 3. 当NTFS硬盘/U盘的状态电脑变为“可写的”时,你就可以轻松读取、写入、打开和修改NTFS硬盘/U盘上的文件。
按照上述方法“启用NTFS”后,用户们就可以在Mac上对NTFS格式外置设备上的文件进行编辑、删除、移动、复制了,赶紧试试这个好用简单的方法吧。
方法二、将NTFS外置设备格式化为FAT32这个方法虽然没有上述方法简单,同时也只支持高达4GB的文件视频,但也不失为一个好的方法,特别是当我们只想要对一些较小的文件进行编辑等操作。
1.启动磁盘实用程序,在电脑屏幕右上角选择聚光灯,然后输入“磁盘”以启动磁盘实用程序;
2.插入NTFS格式外置设备,并在屏幕左侧面板上突出显示磁盘名称;
3.从“擦除”选项卡中,选择“格式”,然后从格式菜单中选择“(MS-DOT-FAT)”并输入新名称;
完成上述操作后,便可以轻松地在Mac上编辑、复制这些文件了。
方法三、启用通过终端写入小编不推荐使用这种修复方法,因为它既有风险又复杂,不过,对于精通技术的用户来说,这种方法可能有效。
默认情况下,苹果暂停了可供Mac用户写入的NTFS,但可以从终端启用。在进入终端之前,我们建议你先使用易我备份专家进行数据备份,因为在此过程中可能出现一些错误,导致数据丢失就会有一定的麻烦了。
步骤1.将NTFS格式的驱动器连接到Mac并记住卷名;
步骤2.打开终端,在提示时输入以下命令和管理员密码-sudo 电脑 nano/etc/fstab;
步骤3.在空白的fstab文件中,使用volume name-LABEL=volume\u name none ntfs rw,auto,nobrowse键入此命令;
步骤4.按Ctrl+O键将信息写入文件,然后按Enter键保存更改;
步骤5.完成后,按Ctrl+X关闭文件;
步骤6.现在,安全弹出外部硬盘驱动器并再次安装,以查看此修复是否有效。
总结以上就是小编为大家推荐的三个方法,这些方法都能够让你在Mac上读写NTFS格式的外置设备,不过综合看下来,小编认为使用易我NTFS读写工具是相对更简单方便的,毕竟只需要一款软件进行开启,便可以让Mac读写你的NTFS格式的外置设备,简直是太简单方便了,强烈建议大家使用哦!最后,你们认为呢?你们更偏向于使用哪一个方法来让mac读写ntfs格式的外置设备?
电脑