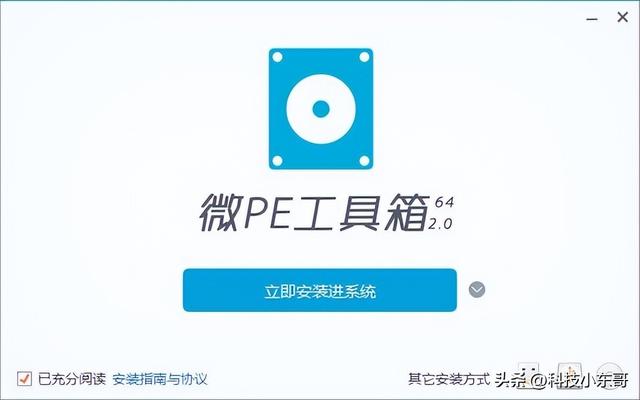电脑安装系统是“电脑维护教学”中非常重要的课程,几乎每部教材都会用很大的篇幅来讲“电脑重装系统”,电脑故障分为两大类即“硬件故障”和“软件故障”,而通过电脑重装系统可以百分之百的解决“电脑系统软件类故障”,例如“电脑蓝屏”,“电脑黑屏”,“电脑死机”,“电脑系统损坏”等等,只要是电脑系统类的软故障,都可以使用一招“重装系统”来解决!
最重要的是我发现有很多给我私信留言的粉丝不会安装系统,有的粉丝甚至一点基础都没有,遇到系统软件类的故障解决不了,不知道从哪入手,这是我要写这篇文章的初衷,通过我这篇文章,即使没有任何电脑基础的人也看得懂,学的会,不会在为电脑软故障而发愁了。
电脑重装系统分为三种形式:“网络在线安装方法”,“本地硬盘安装方法”,“U盘引导安装方法”,这三种方法是基于不同的系统环境来操作的,接下来我就讲解各种安装方法的操作步骤。
网络在线安装方法首先大家需要下载一款工具,打开“电脑管家”主界面,然后点击“软件管理”选项,搜索“一键清理系统垃圾”软件敲回车,最后点击安装即可。
安装完成后打开“一键清理系统垃圾”软件主界面,点击窗口右下角的“点我一键帮您重装系统”选项,唤出“一键重装系统”工具主界面,这款 工具可以实现网络在线安装操作系统,从下载到安装一键式操作,适合于所有没有电脑基础的人使用。
打开“一键重装系统”主界面后,软件先是对硬件进行检测,并推荐适合电脑配置所使用操作系统的版本,大家只需要点击“下一步”即可,接下来是”选择系统“,软件列出三种系统的版本分别是”装机版系统“,”原版系统“,”游戏版系统“,大家可以根据自己的喜欢来选择相应的系统版本,然后点击”安装此系统“即可。
在安装系统之前,软件会提示”备份资料,如果大家电脑C盘有需要备份的资料可以点击“备份”即可,备份完资料后软件自动下载“操作系统”,下载完成后会自动安装系统,无需任何手动操作。
小结
使用网络在线安装方法,适合没有任何电脑基础的人使用,操作简单明了,几乎是一键安装系统那么简单了,但是需要大家注意的是,由于该方法是依托于“网络”来安装,所以在安装时要检查“网络”是否畅通,关闭防火墙和杀毒软件,在安装过程中避免出现断电,断网的情况发生,以保证安装系统时能够顺利地进行。
本地硬盘安装方法所谓“本地硬盘安装方法”就是在windows系统环境下安装,在安装系统前需要大家准备的是先下载"系统镜像“文件,建议大家去一些知名的系统网站下载,主要是为了避免系统捆绑木马病毒的因素,下载完成后将系统ISO文件解压到本地硬盘的某个分区里面。
在下载完成解压系统后,打开”安装工具“,依次点击"还原系统”-“C盘分区”-“系统镜像文件”-“执行”,接下来系统会自动重启进入ghost安装系统环节,整个过程都是自动的,无需任何手动操作,大家只需等待系统安装完成即可。
小结
本地硬盘安装方法适用于windows环境下来安装,系统镜像文件在解压后会自带“安装工具”,大家只需要学会如何使用安装工具即可,需要大家注意的是,在安装系统时一定要选对”系统安装文件“的路径,才可以成功引入,自动运行ghost进行安装系统。
U盘引导安装方法所谓“U盘引导安装方法”需使用U启盘来做引导,进入winpe系统进行安装系统,该方法用于电脑在无法正常启动进入操作系统,或操作系统损坏,以及在给新电脑安装系统的情况下使用的。
使用该方法需要准备一个U盘,然后在下载安装一款U启盘工具,最后制作U启盘才可以,接下来给大家先讲解如何制作U启盘。
在制作U启前之前要选一款U启盘工具,现在网上比较好的工具分别是“大白菜”,“老毛桃”,“微PE"等,尽管软件品牌不同,但使用起来都是大同小异的。
由于我一直使用的是”大白菜装机工具“那么本期内容就以”大白菜启动工具“为例,先到”大白菜装机工具“的官网下载软件,现在软件共分三个版本依次是“增强版”“装机版”“UEFI版”,大家选择最新的“增强版”即可。
下载完成后安装“大白菜U启盘工具”,安装完成后打开“大白菜U启盘“软件主界面,接着将U盘插入电脑USB接口,最后点击”一键制作启动U盘“即可。
制作好U启盘工具后,需要下载操作系统镜像文件,由于网上有很多网站提供操作系统下载,我建议大家最好上一些知名的系统网站下载,主要是为了避免系统捆绑木马的危险。
下载好操作系统镜像文件后,直接解压使用”万能解压“,解压到U盘就可以了,讲这道里一个U启系统盘就算制作电脑完成了,接下来就可以安装操作系统了。
首先将制作好的U启系统盘插入电脑USB端口,然后开机一直按delete键进入bios界面,将驱动器的第一启动顺序设置成U盘启动,或者开机一直按F1或F2键,选择从U盘启盘敲回车即可。
进入U启盘主界面后,选择切换至第07项敲回车,进入DISKgen磁盘分区工具主界面,然后右键点击C盘选择”格式化该分区“即可,最后退出软件重新启动电脑。
重新电脑后依然按照上述方法进入U启盘的主界面,选择切换至第01项”一键安装GHOST系统到硬盘第一分区“,之后ghost会自动运行将操作系统安装到C盘分区。
注意:使用U启盘安装系统方法讲到最好先将C盘格式化以后在安装系统,这种安装效果其实是最好的,主要是为了避免操作系统感染病毒,所以先将C盘格式化,然后在安装操作系统,现在的安装系统方法都是”千篇一律“的,这种覆盖式的安装方法是不可取的,如果电脑C盘感染木马病毒,这种安装方法是解决不了问题的。
小结:使用U启盘引导安装系统,适用于”电脑系统损坏“,”电脑系统感染病毒“,”电脑无法正常进入系统“的情况下才使用,这是上述三种方法电脑中最难的,主要难点在于BIOS的设置,如果是没有电脑基础的朋友,建议大家开机使用功能快捷键,进入驱动器优先级窗口,直接将U盘设置成”第一启动项“即可。
远程在线安装方法所谓远程在线安装方法,就是使用远程软件给电脑安装系统,大家平时看淘宝的时候有商家是专门做远程安装系统的,原理其实就是利用QQ远程功能,远程使用一键安装系统工具来安装。
其实说的简单一点,就是先点击QQ远程控制电脑,然后在对方的电脑上运行”网络在线安装系统工具“,方法我刚才己经讲过了,基本上就是一键式的安装。
远程在线安装系统,主要适用于”电脑卡慢“等问题,主要是建立在电脑可以正常启动系统的情况下才可以使用远程安装。
总结总的来说,我在上述所讲的安装系统的方法,是”由浅入深“的,如果是电脑初学者,可以先从”网络在线安装方法“来练习,学会之后在练习”本地安装系统方法“,这两种方法都是基于windows系统环境来操作的,相对来说简单易学一些。
学会这两种方法后,大家在学一下”U盘启动引导安装法“,该方法是最难学也是最重要的课程,只要学会这个方法,其它的都是”一通百通“,有几个重要的点大家记住,”制作U启盘“-”下载操作系统“-”学会调U启盘第一启动“-”学会DISKgen格式化C盘“,这个顺序大家一定要记住,如果一次不行要多学多练,我相信一定可以学的会的。
上述的方法如果都学会了,那么”远程安装系统“也就自动学会了,这个没有什么难点。
电脑重装系统是维修电脑特别重要的一环,只要学会了电脑重装系统,可以解决电脑百分之五十的故障,另外百分之五十是硬件故障,这个在接下来的课程我会教给大家,关于电脑重装系统教程就讲到这里,希望对大家有所帮助,咱们下期再见!
大家好,我是大明,主要解答电脑在应用时遇到的各种问题,以及提供电脑故障的解决方法,传授各种电脑小技巧,电脑知识!
电脑