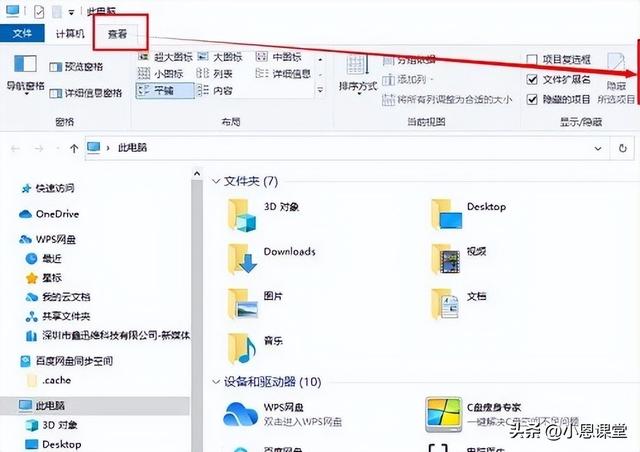和台式机不同,笔记本的硬件是存在“圈子概念的”,比如显卡驱动只能安装品牌定制的,而且绝大多数机器出厂就已经预装了系统。因此,在讨论笔记本升级之路时,需要留意更多细节。
预装系统 有必要埋单
在选购笔记本时我们经常会遇到一种现象:同品牌旗下的笔记本经常会有预装系统和没有预装系统的两个子型号。
以索尼SVF1521V9CP和SVF1521V2CP为例,它们的外观、颜色、配置和功能一般无二,但价格却相差200元所谓“一分钱一分货”,二者的差别就在预装的系统上面,而SVF1521V9CP贵出的200元就算是正版 Windows 8的“小费”了。那么,在选购笔记本时,我们有没有必要为预装的操作系统埋单呢?

索尼的这两款本本型号只有一个数字之差,价格却相差200元

重装系统难于DIY
由于笔记本属于高整合度的PC平台,除了单纯的硬件驱动以外,还需要很多官方定制的软件才能实现类似快捷键、背光控制、以及某些硬件的高级设置功能。此外,某些笔记本因生产批次的不同,可能会更换不同品牌的无线网卡或蓝牙模块,这就导致官网会为某款机型提供多种版本的驱动下载,而如何辨别自己的机型媲美哪个版本驱动的任务却甩给了消费者。可见,对没有太多装机经验的普通用户而言,为笔记本装系统以及一揽子随机软件的难度要远高于台式机。

如果没人告诉你,你知道应该下哪个版本的蓝牙驱动吗?
免费的一键还原
此外,购买已经预装操作系统的笔记本还有一个好处:厂商已经帮你制作好恢复分区,随机就自带一键还原功能。因此,如果你追求的是稳定,到手即用,系统故障后可迅速恢复正常状态,那预装正版系统的笔记本自是必不可少。反之,如果你喜欢定制,具备足够的系统安装和软硬件优化的能力,用为系统省下的钱添加额外的一条内存也是不错的选择。
有意思的是,有些用户新买的笔记本明明已经预装了Windows 7系统,但却还固执地将其格式化进而重新让Windows XP回归。如果说在Vista时代这还说得通,但在Windows 8.1都快面世的今天,这种守旧思潮真的已经到了摒弃之时。
笔记本 请放弃老迈的XP
很多刚从台式机“过渡”到笔记本阵营的同学依旧会留念那熟悉的Windows XP界面,而这类用户买来笔记本后的第一件事往往就是干掉预装的系统,重新回到XP系统的怀抱。但你可曾知道,在如今的软硬件环境中,XP真的已经江郎才尽了。
XP让硬件性能缩水
可能XP那默认的草原壁纸会令你心旷神怡,但此时笔记本内部的各种配件却已陷入了各种“憋屈”之中。不相信?那我们就来分别看看笔记本核心硬件在XP环境下的尴尬境遇:
处理器:支持睿频加速的英特尔酷睿i5或以上级别的CPU均支持睿频加速功能,但在XP系统中睿频会遇到各种问题。比如有些笔记本的睿频功能会失效,而有些产品则失去了自动降频的能力(始终工作在最高睿频频率上),只有在电源选项中设置“最小电源选项”才能节能。而在Windows 7或以上系统中,平衡模式就可以自动睿频和降频了。

睿频是英特尔酷睿处理器的杀手锏,如果这个功能出现异常,i5也就变成i3了
内存:现在4GB已经成为笔记本的标准内存容量,由于XP系统只有32位版本,最多仅能识别3.25GB左右的容量。

如今很多笔记本都标配了4GB甚至8GB内存,这让XP情何以堪
固态硬盘:SSD硬盘已经成为不少笔记本/超极本的标配,但XP系统在开发之初就没有考虑到会有这种新型的存储单元,因此除了会导致SSD磁盘性能低下外,还会造成大量的垃圾文件的写入从而影响固态硬盘的使用寿命。而自Windows 7之后,系统会自动识别SSD并针对性地开启各种优化和保护措施。
显卡:配备双显卡且支持自动切换已经成为时下笔记本的标准装备,但XP系统对双显卡支持的可谓一塌糊涂。除了不支持双显卡自动切换之外,内置AMD独显的笔记本无法使用集成显卡,而内置NVIDIA独显的产品则只能识别集成显卡。

在XP系统中,你将无法通过NVIDIA控制面板控制双显卡的切换,连独显都识别不出来
上面只是最基础的核心硬件在XP环境下的各种悲惨遭遇,实际上笔记本内还有很多最新功能对XP的兼容性也并不理想,比如超极本特有的ISRT等技术。如果这些还无法抵消你回归XP系统的决心,那下面的内容说不定可以打动你。
游戏大作已抛弃XP
可能在很多玩家的印象中,XP代表着游戏兼容性。但从2012年之后,绝望大多数3D游戏都纷纷放弃了对XP系统的支持。比如《极品飞车16》、《战地3》、《尘埃:决战》、《幽灵行动4》、《使命召唤9》、《龙腾世纪3》、《荣誉勋章:战士》、《杀手5》、《FIFA13》、《极品飞车17》、《刺客信条3》、《武装突袭3》、《幽浮:未知敌人》等等,想玩最新的3D大作,Windows 7/8才是王道。
小提示
除了3D游戏以外,很多知名软件也开始了“去XP”化。比如Adobe旗下的Photoshop CS6就是最后一代支持XP的产品,而很多我们耳熟能详的专业软件也纷纷加入此行列。
看到这里,希望所有的笔记本用户都能打消回归XP系统的念头。如果你选购的笔记本配备了触控屏幕,Windows 8才是绝配。当然,不推荐XP并不代表我们拒绝更换系统,可能有些玩家喜欢所谓的“精简版”,或是想从基础版升级到专业版,再或者想将系统安装在新买的硬盘之上。接下来,就让我们看看笔记本更换系统时需要留意的事项吧。
硬盘纷争 系统在哪里安家
随着处理器和显卡性能的不断革新,硬盘在笔记本整体性能中所扮演的“木桶效应最短之板”的角色已经日渐突出。因此,很多玩家在购买笔记本之后都会另配一款SSD硬盘提速。只是,想充分释放SSD的全部性能,还有很多必备的功课。
SSD硬盘进入普及价位
SSD硬盘现在已经不再是什么高端玩意,哪怕是口碑极佳的浦科特M5S、三星840、金士顿V300和闪迪至尊高速系列中的128GB(包含120GB)版也不过600~700元。此外,2010年以后生产的笔记本也均配备了mSATA接口,而mSATA接口128GB SSD硬盘的价格也多在800元之内。可以说,曾经阻止我们拥抱SSD的价格壁垒已被打破。将操作系统和常用软件安装在SSD上,可以让任何笔记本都获得媲美超极本一般的快速开机和响应的能力。

3.5英寸、2.5英寸和128英寸硬盘大小对比
当然,和动辄500GB起步的机械硬盘相比,128GB的SSD在容量上没有可比性,因此它只能算是用于提速的辅助存储单元。想让笔记本同时具备容量和速度的优势,双硬盘势在必行。
因“地”制宜选择SSD
好消息是,传统笔记本可以通过光驱位的硬盘托架,或主板上的mSATA接口,选择2.5英寸或1.8英寸的SSD;而对那些没有光驱的超薄本则可通过mSATA接口获得支持SSD的能力。需要注意的是,从2011年SNB平台(HM6系列芯片组)开始引入了SATA3.0标准的概念,通常主硬盘位的接口和mSATA接口都是SATA3.0标准,而光驱位则是SATA2.0。因此,如果你想获得最理想的运行速度,尽量将SSD安装在SATA3.0标准的接口上。
比如,直接选择mSATA接口的1.8英寸SSD硬盘。如果你更青睐2.5英寸的标准SSD硬盘,则可将其安装在主硬盘位,将原有的机械硬盘通过光驱位的硬盘托架与光驱互换。有关笔记本升级SSD硬盘,以及系统安装的详细教程,请参考本刊07期P89《SSD 老本咸鱼翻身的必杀技》这篇文章。

利用光驱托架,可以将硬盘安装在光驱位

mSATA接口的SSD硬盘
小SSD也有大能量
如果你的预算有限,感觉600元的128GB SSD还是太贵,则可以考虑利用小容量的SSD提速。只是,此时你需要面临两种选择:
1.你的笔记本采用了HM67或HM77芯片组,可以购买20GB~32GB的mSATA SSD(300元以内),开启BIOS中RAID的SATA模式,并在Windows 7系统环境下安装“英特尔快速存储技术驱动”。之后,你的笔记本就能获得和超极本一样的快速响应能力了。相关设置和安装方法,请参考本刊2012年18期P89《小投入大提升 给HM77芯片组笔记本提速》这篇文章。
2.利用缓存硬盘提速。以金速缓存硬盘为例,只需将其安装在笔记本身上,就能利用软件将其打造成高速系统缓存,从而提升开机和程序读取的效率。相关选购和设置请参考本刊10期P94《缓存硬盘 老本提速方案》这篇文章。
小提示
如今低价位的超极本普遍采用了大容量机械硬盘+24GB左右的SSD硬盘组成的混合存储模式。考虑到超极本拆机的难度较高,而且速度已经足够理想,除非你追求极致性能,否则也没必要替换大容量的SSD。
对没有系统,或预装Windows 7的笔记本而言,更换系统无非是进BIOS修改启动顺序,用U盘或光驱引导即可将系统安装进新买的SSD硬盘之中。但对很多预装Windows 8系统的新品而言,想换系统可能就没这么简单了。
Win8降级 你必须知道的秘密
很多新款笔记本随机都已预装Windows 8系统,但出于习惯的原因,很多用户还是希望可以重回Windows 7的怀抱。但对这些“Windows 8笔记本”而言,想破坏原有系统而重装Windows 7似乎也并不容易呢。
快速启动好心变坏事
有些Windows 8笔记本(包括品牌台式机和一体电脑)开机时根据屏幕提示按下Fx(x为数字,下文同)或Delete却无法进入BIOS。如果你遇到了类似问题,请依次进入“控制面板→电源选项→系统设置”,将关机设置中的“启用快速启动”的勾选取消即可。如果你不想关闭这个功能,可先选择重启计算机,再按指定按钮进入BIOS。

关闭Windows 8快速启动的方法
扩展阅读
快速启动是Windows 8的特色功能,它用高级休眠模式取代了关机,当你选择关机命令后系统其实是进入了休眠,再开机时只是从休眠唤醒(热启动),自然没有机会进入BIOS。此时,当你选择重启,则相当于进行了一次冷启动,因此可以进入BIOS。有些Windows 8笔记本在系统故障时,如果没有提前关闭快速启动功能,会导致笔记本只能强制关机(休眠)→唤醒→死机→强制关机(休眠)的死循环而无法正常重启(冷启动)。碰到这种极端情况,请拔下笔记本电源线并取下电池,等5分钟后重新连接就能进行冷启动了。
UEFI阻止Win8降级
当你成功进入BIOS并更改了U盘/光驱优先启动却无法引导系统安装时,很可能就是UEFI在捣乱了。目前很多预装Windows 8的笔记本都采用了UEFI(一种新BIOS模式)和GPT(硬盘的一种分区格式)的组合,问题是除了Windows 8以外的Windows系统都不支持这种组合。因此,当你想给这类Windows 8笔记本更换系统,首先要做的就是让机器工作在传统的BIOS和MBR(硬盘分区格式)组合下。
以联想扬天V480为例,进入BIOS后需要先进入“BIOS→EXIT→OS Optimized Defaults”,将”“Win8 64bit”改为“Others”。然后进入“BIOS→Boot”选项卡,分别将Boot Priority设置为“Legacy First”,将Boot Mode 设置为“Legacy Support”。之后就能正常修改设备的启动顺序,正常安装操作系统了。

OS Optimized Defaults选项相当于UEFI和传统BIOS的切换

不同型号和品牌的设置名称和步骤可能略有不同,本文仅供参考
分析原因,是因为厂商为了提升笔记本在Windows 8下的启动速度,都为新品更新了最新的带UEFI模式的BIOS。因此这类新品在重装系统时才会相对麻烦,而且因为涉及到硬盘从GPT分区向MBR分区的转换,需要将随机Windows 8系统的所有分区全部删除(包括引导分区、系统修复分区、GPT分区表的保留分区、一键恢复的功能分区、Windows 8系统系统分区、用户数据分区及一键恢复的数据分区等等),所以更换系统前数据备份是必不可少的!
小提示:小心Fn添乱
很多笔记本为了方便用户,将F1~F12键都赋予了指定的快捷键功能,当你需要使用原来Fx(x为数字)的功能时则需要同时按下Fn键。因此,这类笔记本想进入BIOS,可能需要同时按下“Fn+Fx”才可以,单独按Fx是无效的。如果你想恢复F1~F12键的默认功能,可以在BIOS中设置反转FN功能。
驱动备份 简单却必要的步骤
有些已预装系统的笔记本并没有提供驱动光盘,而在官网一个一个下载驱动又太过繁琐。因此,我们建议大家可以利用驱动精灵一类的软件对当前驱动进行备份,日后重装系统时可以直接恢复,简化安装流程。
以驱动精灵为例,运行后点击右侧的“驱动备份”,在弹出来的界面将备份驱动的路径修改到非系统分区,勾选全部驱动后点击确定按钮即可。重装系统后,重新运行驱动精灵在驱动还原中可一键恢复之前备份的驱动。

驱动的备份和恢复都可自动进行,使用很方便
需要注意的是,驱动精灵的备份功能只能实现硬件本身的驱动备份,不包含其高级控制功能的部分。以显卡为例,通过驱动精灵对显卡驱动进行恢复后,虽然显卡可以被系统识别并正常使用,但“显卡控制面板”可能就没有了。此外,像快捷键、电源管理等系统层面的驱动(软件)是无法被备份的,还需要用户自行在官网下载。

笔记本的随机关键软件还是需要我们自己下载的
小提示
除了驱动备份软件之外,现在还有很多 “一键还原精灵”、“雨林木风一键还原,”一类的基于GHOST内核开发的傻瓜式的系统备份和还原工具。如果你的笔记本自带的一键还原分区被破坏或失效了,可以利用这些软件自己制作系统的恢复镜像。
小结
笔记本与系统相关的故事到此结束,如果你还有什么与之相关的疑问或独创的小技巧,欢迎发邮件到wangjian@cfan.com.cn,健圣会对这些问题“负责到底”,并将好的技巧与广大读者共同分享。
移动也能这么玩
对于现在大家手中移动设备最主流的Android操作系统,无论是官方下载还是经第三方修改后的,其中最让人厌烦的就是内置的鸡肋应用。这些应用固然可以在ROOT后用ES文件管理器等将其强行删除,但如果能在安装之前,在ROM包里直接将其删除,是不是会方便很多?
解析img Android也能自己玩
解压下载后的ROM包,一般会看到三个IMG格式的文件:boot.img、system.img、userdata.img ,其中系统内置的应用就位于system.img文件中,因此,只要使用“Yaffs2浏览器”将其解开,就能随心所欲的对其中的应用进行增、删操作。
运行yaffs2浏览器,单击工具栏中的“打开”按钮,选择System.img文件并将其打开,在程序主界面中,会看到IMG中包含的所有文件,其中位于APP目录中的,即是系统内置的应用,右击不需要的应用,在弹出的右键菜单中选择“删除”,即可将其从ROM中清除。

接下来,大家可以将常用的应用添加到Rom中,以免去以后要手工安装的麻烦。右击界面右侧窗格的空白处,在出现的菜单中选择“添加文件”,然后在出现的“选择文件”对话框中,选择好相应的APK文件,确认后,即可将其添加到ROM包中。

小提示:
添加的时候要注意两点:一是不能添加名称中带有中文的应用(如果有,请将其名称改为英文);二是添加前,应用解压工具打开APK文件,查看其中是否有lib文件夹,如果有,要将其下的armeabi文件夹中的所有*.so文件,用鼠标直接拖曳到,否则集成的应用无法运行!
接下来修改权限。右击添加的程序,在弹出的右键菜单中选择“权限修改”,打开“权限修改”对话框,在其中输入权限代码:0644。用同样的方法,将添加到system\lib目录中的SO文件的权限代码也设置为0644。

所有应用添加完毕,单击工具栏中的“另存”按钮,将文件保存为system1.img,保存完成,关掉yaffs2浏览器,删除原system.img文件,然后再将system1.img文件重命名为system.img,至此ROM的修改工作便告结束。
扩展阅读:
system.img目录下其他几个常用文件夹简介:
Bin和Xbin文件夹:保存的一般是可执行的二进制文件;
Fonts文件夹:保存字体;
Media文件夹:含有闹钟、通知、来电和系统声音(在audio文件夹中)和其他几个文件,其中shutdownanim.zip中为关机动画;
framework文件夹:系统的核心文件,不建议普通用户修改。
如何在定制ROM时同时Root系统
为了能方便地安装自己需要的软件,许多朋友喜欢在系统安装后对其进行Root处理,实际上,要Root系统很简单,可以直接在定制ROM时就将其Root。
在http://t.cn/zQl5S0d下载“System.img加Root.rar”文件解压后,会看到里面有三个文件夹,它们分别是apk、bin、xbin,将apk中的三个文件(Root_Explorer.apk、Superuser.apk和Superuser.Elite.apk)复制到system\app目录下,修改权限为0644。将bin和xbin 目录下的SU文件分别复制到system\bin和System/xbin目录下,并修改其权限为6755。这样,制作出来的system.img 就已经root了,非常方便。

Android系统中权限的指定及权限代码的含义
Android隶属linux/unix系统,所以其权限的指定也采用了与linux/unix相同的方式。
在linux/unix系统中,文件的使用群体分为三种 : 文件拥有者(User)、群组(Group)、其他人(Other),通常为输入方便起见,我们会用u代表文件的拥有者;g代表与该文件的拥有者属于同一个群体者;o表示其他以外的人; a表示三者皆是。在权限指定方面,则会用+来代表;-代表取消权限、=代表唯一设定权限,这些权限包括:r-读取;w-写入;x-执行。指定权限的命令格式为“chmod 使用群体+(或-)指定权限”。
比如,我们要将文件file1.txt的权限设置为所有人皆可读取,可在Linux终端中输入下面的命令来实现:
chmod a+r file1.txt或chmod ugo+r file1.txt
而如果我们要将文件 file1.txt 与 file2.txt 设为只有文件拥有者和同一群组成员可写入,其他以外的人不可写入,则可输入:chmod ug+w,o-w file1.txt file2.txt
此外chmod也可以用数字来表示权限,语法为:chmod abc file,其中a、b、c各为一个数字,分别表示User、Group、及Other的权限。这些数字包括:r=4,w=2,x=1
比如,rwx属性为4+2+1=7;rw属性为4+2=6等。
比如上例中,我们要将文件file1.txt的权限设置为所有人皆可读取,可用下面的命令来实现:chmod 444 file1.txt
而如果想让文件拥有者具有可读写权限,其他人具有可读权限,可输入:chmod 664 file1.txt
看到这里,相信许多朋友已经明白了我们在上面打造ROM的时候,为什么要将添加的应用权限设置为0644,而将ROOT时添加的SU文件的权限设置为6755了吧?因为在这两组数字中,后三位代表的就是应用权限,而第一位数字代替的则是文件头函数,由于它与一般朋友关系不大,此处就不再详解了。
小技巧:
System/media/文件夹下的bootanimation.zip文件为开机动画,如果你对目前的动画不满意的话,可通过在网上寻找一些第三方bootanimation.zip文件,然后将其复制到该目录下,替代当前动画,并将其权限修改为0644,来达到修改开机动画的目的。
玩好Android不简单
如今手机已经进入“智能化”时代,想发挥出内部组件的全部潜在性能,实现丰富实用的功能,同样需要系统升级才能办到。因此,掌握智能手机升级前后的一整套流程,自然是时下新新人类必备的功课了。
通讯录备份不容忽视
现在手机成为大家的必需品,越来越多个人重要资料都会存储在手机中,一旦丢失会造成很多麻烦。如果打算升级自己的手机系统或者刷第三方ROM,那么数据备份就是最先需要考虑的事情。
本地备份
对于每一位手机用户来说,通讯录的备份应该是所有数据备份中最重要的一项,目前常见的通讯录备份有本地备份、云端备份和第三方软件备份,下面笔者就以谷歌原生系统为例,告诉大家如何安全的备份自己的手机通讯录。

大多数的Android手机都支持直接将联系人导出的功能,进入手机通讯录中,点击“菜单”功能键,能够看到“导入/导出”选项,点击进入,然后选择“导出到存储设备”,这样就可以将手机中的通讯录联系人导入到手机的Micro-SD卡中。

当手机升级成功之后,只需要打开手机的通讯录,在菜单选项中再次点击“导入/导出”选项,然后选择“从存储设备中导入”,通讯录资料就成功的导入到手机中了。
小提示:
对于粗心大意的用户,如果手机丢失,即使导入Micro-SD卡中也是徒劳,保险起见建议大家再将Micro-SD卡中的通讯录资料通过读卡器备份到自己的本地电脑中。
云端备份
现在越来越多的Android智能机都不支持扩展Micro-SD的插入,对于这部分用户来说,上面提到的方法就不是很实用,这时候可以通过系统同步功能将通讯录备份到云端,用户也可以将云端数据再拷贝到本地电脑中。

用户需要先在手机端登陆自己的谷歌账户(没有的用户需要注册),在“设置”菜单中找到“账户”选项,进入后可以选择需要自动备份的数据选项。


回到“设置”菜单中,找到“备份与重置”选项,然后将“备份我的数据”选项选中。这样通讯录发生变化时,手机会自动将最新的通讯录资料备份到云端,刷机后只需要登录自己的谷歌账户,选择“自动还原”功能,手机通讯录资料就会恢复到手机中。

通讯录备份成功后,用户在PC端登录自己的谷歌邮箱,账户就是手机上注册的谷歌账户,进入Gmail邮箱后,点击页面左上角的“Gmail”,在下拉菜单中能够看到“通讯录”选项,进入后就能够查看自己的云端通讯录信息了。
小提示:
如果自己的手机不是Android原生系统,在手机设置菜单中同样有对应厂商的账户注册登录入口,手机备份的通讯录也会存储在手机厂商自家的云端服务器上,用户只需要在PC端登录手机厂商的云端服务器同样可以找到备份的通讯录资料。
第三方软件备份
在Android系统中QQ同步助手是一款非常方便使用的通讯录备份工具,用户只需在手机中安装QQ同步助手,然后使用自己的QQ账户密码登陆后,点击备份就可以将所有的联系人资料同步到PC端的QQ通讯录内。
QQ同步助手

进入QQ同步助手向上滑动,能够看到该软件还支持短信、软件等备份

用户只要在PC端登陆QQ,在下面的菜单栏中找到通讯录功能点击就可以进入到资料备份的云端
如果手机中通讯录资料丢失,只需要使用自己的QQ账户密码登陆同步助手,然后点击同步,PC端备份的通讯录资料就会自动同步到手机中。

游戏备份不能少
除了前面提到的通讯录必需要备份之外,对于很多手机游戏达人来说,如果想要升级自己的手机系统,那么游戏备份很重要,尤其是大型游戏的数据包。如果不备份下次想玩还要经过漫长的下载时间,非常麻烦。
提到手机中游戏数据包的备份,笔者为大家推荐钛备份这款实用软件。
钛备份软件

手机中安装钛备份后,打开软件能够看到“备份/还原”功能,该软件可以备份和还原手机中所有的数据包以及应用程序,只要程序后面显示叹号的都表示尚未备份,而显示笑脸表示备份成功。

点击想要备份的程序或者数据包,然后选择“备份”功能,钛备份软件就会将用户选中的程序或数据包备份。
小提示:
钛备份软件安装需要用户事先将手机ROOT,只有赋予该软件最高权限才能够正常运行。
优化 从UI界面开始
现在国内厂商几乎都会在Android原生系统的基础上定制一套属于自己的UI,比如小米的MIUI、魅族的Flyme、华为的Emotion UI等。这些UI界面都有自己独特的一面,如今像MIUI、Flyme都已经获得了用户的认可,此外今年刚发布的锤子ROM同样让人期待。如果这其中有自己喜欢的UI界面,但不喜欢该品牌的手机,那么将喜欢的UI界面刷入自己手机也未尝不可。
要想获取手机的UI界面数据包,首先需要下载该UI所对应的手机系统ROM包,在ROM之家网站就提供了我们能够想到的所有厂商的系统ROM资源。下面小编以MIUI为例告诉大家如何获取UI数据包以及安装方法。

在ROM之家网站将MIUI系统的ROM包下载在本地电脑上,然后解压缩zip文件,在解压后的文件夹中找到“system”文件夹,打开其中的“app”文件夹,这时候能够看到很多系统数据包,其中“MiuiSystemUI”就是系统的UI数据包。
找到UI数据包后,将自己的手机通过USB数据线和电脑连接,然后在手机存储中找到“system/app/SystemUI”,然后将自己获取的MIUI系统中的UI数据包替换进去。替换成功后在手机中安装RE管理器,将数据包的权限改为“rw-r-r”,重启手机即可。

打开RE文件管理器,选择“system”中的“app”文件,找到已经替换进去的MIUI系统UI数据包,长按唤出设置菜单,选择“权限”选项,将文件权限改为“rw-r-r”。
小提示:
在替换UI数据包时最好备份一份原来系统的UI数据电脑包,日后想要换回原来的UI界面只需要将数据包重新替换回去即可。
能升级也能降级
很多时候新的系统固件推出后,用户升级后发现存在不少Bug,还不如之前的系统流畅稳定,这时候就需要掌握降级的方法。下面笔者以手中的三星Nexus S手机为例告诉大家如何降级。

首先需要在PC端下载Nexus S手机的降级软件包,解压后能够看到“Odin3 v1[1].81.exe ”程序文件,双击打开Odin3程序,在BOOTLOADER、PDA、CSC项中分别选择降级软件包中的文件添加进去。
配置好Odin3后,用户还需要下载手机对应的ROOT软件包解锁手机,同样在PC端解压,能够获取“一键Unlock.bat” 批处理文件。准备工作做完后将手机通过USB数据线和PC连接,在手机处于关机状态下同时按住音量“+”和电源键进入Bootloader模式,然后在PC端运行一键Unlock.bat程序,手机会出现全英文界面,在下面会有“YES”和“NO”两个选项,通过音量按键移动选择“YES”,按电源键确认。
手机成功解锁后,关掉手机拔下USB数据线,然后同时按住音量“+”“-”两个按键,将手机通过USB数据线和电脑连接,这时候手机会进入工程模式。之前配置好的Odin3会自动识别出手机,点“Start”开始降级,用户可以安心等待手机降级了。
小提示:
不同手机进入Bootloader模式以及工程模式的方法不同,用户需要事前清楚两种模式的进入方法再进行降级操作。另外在降级之前用户同样需要将手机中的资料备份。
电脑