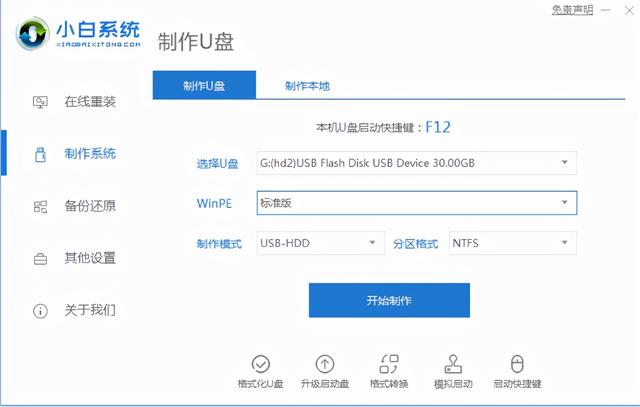最近小编的强者朋友给了我一项任务,他自己有一款苹果MacBook Pro 13 2011款笔记本电脑,但历经七年的长时间征战后,除了笔记本电脑的锂电池正式宣告阵亡外,原本上的硬盘与内存也早已无法应付日常使用需求,原本朋友的主要选择是舍弃MBP 13,准备转换Windows笔记本电脑,但在小编的游说下,加上想省下一些预算,最终还是决定提高风险(咦?),让小编亲自操刀更换损坏与不合时宜的配件,本篇就来跟各位分享简单的DIY 重生术。(via.mobile01-Bryan.S)
苹果MacBook Pro 13 2011款笔记本电脑
机底笔电型号
在进行这项DIY重生作业之前,有几件事情一定要请各位注意,首先一定要确定MBP的型号,型号位于机身底盖上,看到一连串的英文与数字后,找到『Model No:』后面的英数字样就是,像这款待宰的羔羊(误!)型号就是A1278。确定型号是方便各位找到支持的锂电池,同时也能确定硬盘与内存尺寸和型号,这相当重要不可不查!
接着自行DIY更换苹果系列产品都有一定的风险,如果没有高机率的把握,建议还是交给专业的维修人员处理,虽然要花上一笔工钱,但势必有更高的机率能够确保升级途中的损坏意外,重点是也能够比较省事。最后则是要确定笔电没有在保修期内(过了那么久的时间,有保修的机率很低!),毕竟自行拆机更换硬件设备,会直接让保修灰飞烟灭~
网上购买的副厂锂电池
8G X 2 DDR3内存
525GB SATA SSD固态硬盘
基于笔记本电脑的型号,各位可以上苹果官网去查询详细的规格,包含内存与硬盘的参数,像这款MBP 13 2011则是支持DDR3 1333MHz规格,主要硬盘则是采用SATA III接口,因此小编选择金士顿内存双条8G,加上美光Crucial MX300 2.5寸SATA III SSD固态硬盘。
至于锂电池的选择,只要上淘宝搜『Apple A1278电池』,就有很多选择,小编则是询问之前也有自行换过电池的强者朋友,才挑到这家具备同等级电芯的副厂电池入手,建议各位可以找大一点的品牌,能够多一分保障总是好的。
新硬盘格式化
老的硬盘格式化
收到硬盘的当下,建议各位先将其进行格式化,你所需要的是一台苹果系统的笔电或电脑,因为是全新的硬盘,所以花费的时间真的不会很长,另外一项工作则是找到一块比装在原本笔电内硬盘还要大空间的外接硬盘,来进行原本笔电资料的Time Machine 备份工作,以利重生完成后的恢复作业。
底盖螺丝
拆卸清理工具
清理作业
工欲善其事必先利其器的道理相信大家都很清楚,因此准备好拆卸与清理的工作,也是事前必备的工作,其他两项工具没有太大的问题,至于毛刷和Dyson吸尘器(是有必要用到那么好吗?)则是用来清理长年累积在笔电内部的灰尘。看到MBP 13的底盖十字型螺丝,有点怀念之前还有将光盘机换成第二颗硬盘的时光,现在的MacBook已经少了这些升级的乐趣,算是有点感伤!
底盖拆卸
笔电内部状态
正式进入拆卸作业,这次小编请到强者朋友来协助我进行这项作业,在笔电底盖的拆卸上,各位要注意的是MBP 13 为了配合底盖边缘弧度,每个螺丝都是有不同的位置,另外要用斜角的角度来进行拆卸,以免造成的螺丝牙座的损坏。此外打开底盖后,建议各位花点时间清理一下长年累积的灰尘,除了看了开心外,也能避免之后使用的散热问题。
锂电池更换
螺丝拆卸
排线拆卸
新旧电池比较
电池安装
原本内建的原厂电池已经无法充电,只能接上电源使用,让这款MBP 13失去了笔电可携带的功能,这也是强者朋友最想解决的问题,更换锂电池是最困难且风险最高的工作,因为如果排线断掉或是安装不好,就会造成烧机损坏的憾事。
拆卸电池螺丝要用特别规格的起子,在购入新电池时就有附上拆卸工具,接着小心的用工作将排线卸下,并将电池上的贴纸小心撕开后,就可以装上新的锂电池,最后锁紧螺丝后就算完成,其实更换并不会太难,只是要更仔细的进行拆装作业。切记小心不要把旧锂电池刺破,会有着火和爆炸危险。
内存更换
拆装作业
新旧内存条
内存的更换算是最没有难度的一项作业,比较要注意的只有不要把固定用的卡榫弄坏,如果底部插槽的卡榫较难打开,可以适当地用工具协助一下,会让更换工作更易完成。
硬盘更换
硬盘固定架
排线安装
硬盘拆装
内建硬盘的拆装则要特别注意在硬盘的上方,有一个固定硬盘用的固定架,在拆卸周围的螺丝之后,要记得先将这个固定架拆下,如果直接将硬盘取出造成损坏,会对后续的安装产生问题,最后接上排线与锁上螺丝与固定架后,就可以将硬盘装回。
装回底盖时,也要特别注意螺丝是要斜角锁上,以面造成崩牙的情况,重开机后通过系统工具与先前的Time Machine备份盘进行还原作业,花上一点时间的耐心等待还原后,这次的更换与升级作业就算正式大功告成。
系统信息(旧)
系统信息(新)
附上系统信息让各位参考,强者朋友在之前就升级了OS X Yosemite 系统,但因为电池损坏加上硬件老旧的关系,开机速度相当慢,且许多应用与资料处理的速度也相当慢,升级之后直接换上最新的macOS High Sierra 系统,目前使用上相当顺畅与正常,也能支持更多的应用。
硬盘信息(旧)
硬盘信息(新)
硬盘换上SSD 固态硬盘后,最明显的就是开机速度的强化,跟之前开机后还可以去做别的事情比较起来,新的SSD 对于开机速度与资料处理的速度表现,是最让强者朋友满意的地方,加上硬盘容量也有增加,如果未来不够的话,再来帮忙处理光盘机更换第二颗硬盘。
内存信息(旧)
内存信息(新)
由于朋友原本就有在使用AI与PS等绘图软件进行设计工作,因此当初在内存的选择上也建议从原本的4GB升级到16GB,虽然还是DDR3 1333MHz的规格,但对于应用启动与处理上也算是相当够用,如果要升级到32GB(16GB X2)容量也是可以,就看自己的使用需求与预算。
附上最后的完工照,这次在副厂电池、硬盘与内存的零件购入的价格总比重新换电脑划算,是满经济实惠的选择,如果想要知道更多的关于MacBook维修与更换零件的步骤,小编也是满建议国外的iFixit 网站,里面有许多实用的信息讯可以参考~
电脑