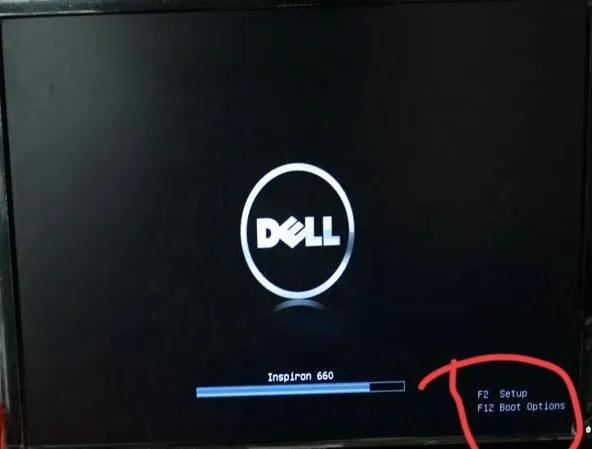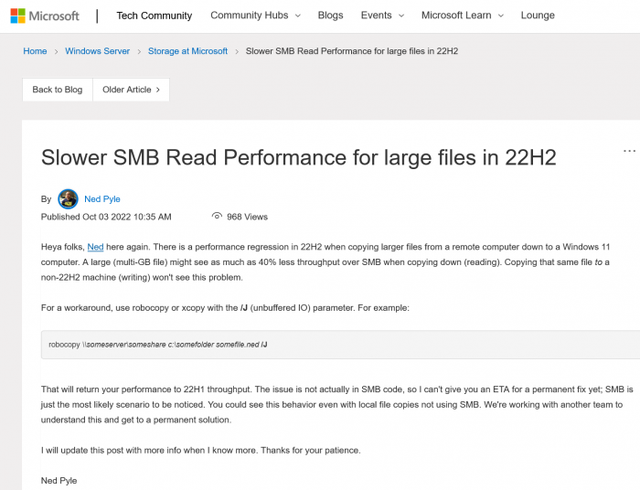给所有还没体验过Mac os 的人们。本文会以最简单的方式介绍虚拟机安装黑苹果的教程,准备四个工具,一次性安装黑苹果,中间基本不会有出现任何问题。
一、准备工具,先把以下工具都准备好,网上搜索即可。
1、虚拟机VMware? Workstation 15 Pro,版本号 15.5.0 build-14665864
2、unlocker-3.0.3
3、mac os 10.14.cdr
4、VMtools for mac
二、安装虚拟机并解锁mocOS选项
1、虚拟机VMware? Workstation 15 Pro,版本号 15.5.0 build-14665864
安装过程就忽略了,太简单。
2、unlocker-3.0.3 虚拟机解锁工具,虚拟机安装好后直接新建虚拟机是没有Apple Mac os X这个选项的,只有安装了unlocker之后才有。
unlock的安装也是非常简单,直接看上图。解压后以管理员身份运行win-install.cmd就可以了。接下来我们新建虚拟机时才有Apple Mac OS选项。
电脑三、新建虚拟机。
1、打开虚拟机,点击左上角的文件-新建虚拟机
选择“典型(推荐)”直接下一步
这里我们可以选择---------------安装程序光盘映像文件(iso),然后选择我们的CDR文件,注意这里记得选择“所有文件”才能看到我们的CDR文件,然后下一步
电脑客户机操作系统选择Apple Mac OS X,版本选择macOS 10.14,然后下一步
接下来比较重要的,就是你的虚拟机保存位置,个人推荐保存在固态硬盘中,没有请忽略。固态硬盘对于虚拟机的速度提升非常明显,无论是打开程序还是系统开机,都要比机械硬盘快得多。我这里是在D盘新建了一个macos10.14的文件夹,虚拟机名称和存储位置的名称怎么高兴怎么命名,不要有特殊符号就行,然后我们继续下一步。
磁盘大小默认40GB够了,如果硬盘空间较多可以调大些,下面选择将虚拟机磁盘存储为单个文件,单个文件比多个文件更有效率些。然后继续下一步
电脑这里我们选择自定义硬件、默认的配置实在是太低了。
先把内存调到4G或者以上,如果你主机的内存有16GB或者以上,建议调到8G以上。
处理器方面按照我们主机实际的来,我的是一个4核的CPU 9100F。虚拟化引擎三个选项都要勾上,这里勾上的时候如果主板没有开启虚拟化功能,先得从BIOS进入开户再来打勾(新建虚拟机后是可以再来自定义硬件的),这个具体就不说了,每个主板有不同的开启方法,自行去搜索,如果CPU年代太久远不支持虚拟化就不用设置了。
显示器不用设置也可以,想要设置的可以看下面的图片,3D图形应该设置了也是没用的。
然后我们关闭----完成,虚拟机就新建完成了。
四、安装macOS
开启虚拟机后会直接运行光盘进入系统安装界面
选择简体中文,直接下一步。
点击继续
点击继续然后选择同意。
在这里就要注意了,不是点击中间的光盘文件,中间的光盘文件是我们的CDR安装文件,要选择上方实用工具里的磁盘工具。
到这一步,mac系统的磁盘操作跟windows的有许多差别,我们先选择下图中的带有Hard Drive media字样的硬盘,然后选择抹掉。
进入到这个界面,把格式改一下,名称随你喜欢,方案不用改动。
我们选择APFS格式,然后点击抹掉
等待一小会儿后点击完成
这样我们的磁盘分区就弄好了。mac os 系统基本上一个分区就够用了,里面的文件管理跟windows的也是有区别的。
分区完成后我们点击窗口左上角的红色按钮关闭此界面,我们可以看到现在就多了一个未命名的硬盘,点击它,然后继续。
这样就可以开始安装了,只要耐心等待完成就行
安装完成后会出现下图的欢迎使用界面,这个跟Windows差不多。首先是选择地区
选择输入法
继续
继续
这里可以输入Apple ID,用过苹果手机的都知道,要在App store安装软件一定要登录这个Apple ID,macOS也是一样的,我们也可以稍后设置
同意,再同意。
接下来就是我们这台虚拟机系统的用户名和密码设置了,
设置完成后我们继续
选择外观,继续
等一小会。
好了。这样我们的macos就安装完成了,期待已久的界面来了。
四、安装VMtools
系统安装好了,但是在虚拟机上使用,一定要安装vmtools这个软件的,这样有助于提升虚拟机的性能,否则就算安装了macOS,体验效果不好也没用。
第一步进入系统后我们先推出光盘,这个时候虚拟机的光驱就会断开连接了。
然后在虚拟机标签上点击右键,会出现如下图的右键菜单,我们选择设置。
ISO文件一定要先准备好哦,这是我准备好的ISO文件
我们选择CD/DVD这个选项,点击浏览装载我们的vmtools for mac.iso,上面的已连接也要勾上,然后确定
桌面上刚才推出的光盘文件又出来了。
我们双击上面的光盘,然后一直顺着文件一路双击打开,直到出现下面的darwin.iso,再双击就会出现vmware tools 安装界面了,双击"安装vmware tools"
继续
继续,不用更改安装位置
继续安装
输入我们刚才建立的用户的密码
等待一小会
安装到最后有可能会提示我们文件不被信任阻止安装,我们只需要按照提示的窗口打开偏好性设置,点击允许 ,然后继续安装,最后重新启动就可以了,如果还是不行,可以尝试安装多几次。判断vmtools安装成功的方法很简单,就是虚拟机窗口大小变动,macOS系统也会随着变化自动更改分辨率,例如全屏的时候系统也是自动全屏的,这就代表安装成功了。
这里凑合着看图。
总结:这应该是我尝试过最简单的方法了,用了CDR安装包也不用去写U盘,直接就能安装,图片有点多,但是安装过程还是很快的,半个小时就能体验到macOS了。四个工具搜索一下还是能找到的,实在找不到可以回复评论,谢谢您的阅读,觉得有用的话请关注收藏。
电脑