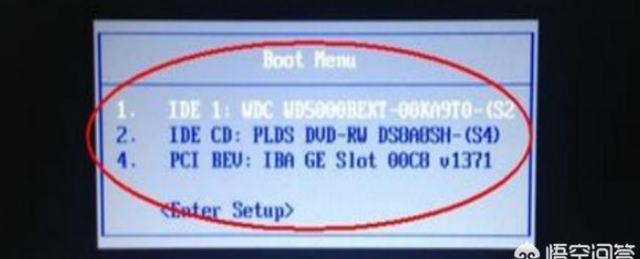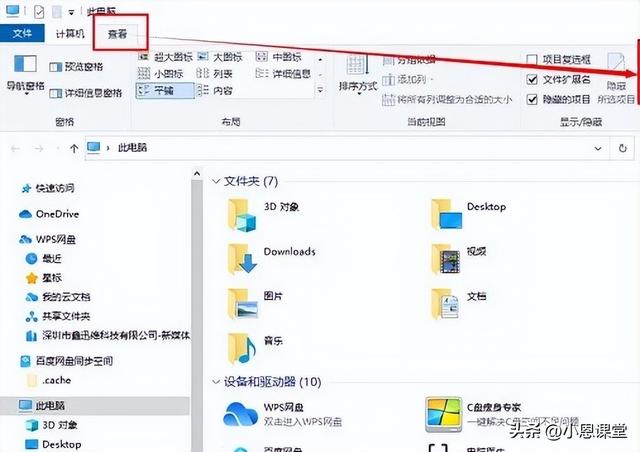很多用户喜欢使用剪切操作对电脑中的文件进行移动,但是在剪切过程中往往容易出现数据丢失的问题,比如最近有位用户从电脑中剪切文件夹发送到移动硬盘后却丢失了,那么对于电脑文件夹剪切后如何恢复呢?下面小编为大家带来常用的三种恢复方法,希望对你们有所帮助!
方法一:撤销移动法
如果剪切后发现文件夹不见了,可以立即在原文件夹所在空白区域鼠标右键单击,选择撤销移动,或者直接按一次ctrl+z快捷方式即可撤销移动,执行操作后原有位置即可出现原文件夹了。如果执行撤销移动以后没有任何反应,那么与你过多操作有关导致该方法无法生效。
电脑方法二:备份恢复法
如果你有备份数据的习惯,那么可以在备份里找回剪切而丢失的文件夹,如是在u盘中备份了,那么可以直接将u盘插入电脑中将文件夹复制出来即可;如Windows系统自带备份功能中备份了,可以直接将文件夹导出即可,没有备份数据或没有在备份中找到文件夹的小伙伴,可以尝试使用方法三来解决。
方法三:软件恢复法
如果上述方法无法解决,我们可以采取万能的软件恢复法,这里推荐大家使用专业靠谱的云骑士数据恢复软件,它适用于广泛的数据丢失情况,如可帮助用户恢复Windows系统(包括Windows XP/Win7/Win8/Win10/win11等)中剪切和粘贴时丢失的文件/文件夹,并且软件操作简便、界面简洁,0基础用户使用起来完全没问题。
注意:不要将软件下载安装在丢失文件夹所在磁盘中,如丢失文件夹所在磁盘是C盘,则需将软件下载安装在D盘、F盘或其他电脑本地磁盘中。
具体恢复过程:
打开云骑士数据恢复软件,在主界面中选择扫描方式,恢复剪切丢失的文件可选择场景模式下的“误删除文件”。
选择原文件夹所在位置,软件支持电脑各类硬盘、U盘、桌面和回收站等位置,这里以C盘为例点击开始扫描。
等待扫描完成之后,可以通过文件夹内的数据特征,如文件类型、文件大小、文件名等方式查找文件,或者直接通过路径找到文件夹。
勾选文件夹或者文件夹内的文件后,点击右下角的立即恢复选项,将需要的数据另存到其他磁盘,点击查看即可查看恢复好的数据了。
总结
上述介绍了三种方法,大家可以根据自己的实际情况进行选择哦,假如想要快速恢复文件夹,可以直接使用方法三,方便快捷,除此之外,在日常对文件进行处理的过程中,建议尽量用“复制”而不是“剪切”功能。因为在剪切过程中很容易发生错误,导致原盘与目标位置数据丢失,而使用复制粘贴后,再把源盘中的数据删除即可,千万不要因为图剪切操作方便而导致数据丢失,这样就得不偿失了。
本文来自 yqssjhf.com>> 创作不易,转载请注明出处。
电脑