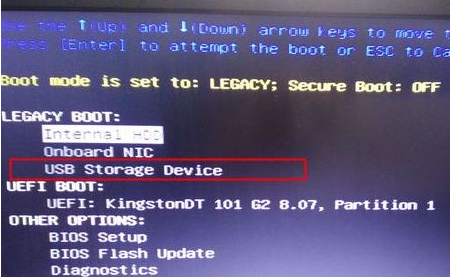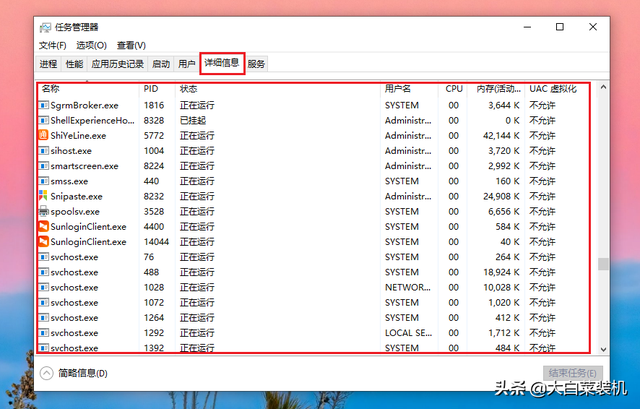当电脑系统盘已经接近满载,或电脑加载运行时比较缓慢,不少玩家们就会选择入手更大容量、更强性能的固态硬盘来升级平台。
但在这种时候,大多数玩家们就会遇到一个问题,旧盘中已经存储了许多重要数据,如果要使用新盘,那意味着将要下载、拷贝大量数据,那么,是否有什么方法,可以简单地将旧盘的数据迁移到新盘当中,而不损失硬盘性能和自己的时间精力呢?
就这种情况,玩家们可以尝试通过直接迁移系统的方法来更快、更简单地交换两个硬盘之间的数据。
今天,我们就以影驰擎 PRO M.2 SSD和影驰HOF PRO 20 M.2 SSD为例,来讲讲如何实现系统迁移。
选择它们的原因在于,二者在容量、性能表现两方面都略有差异,其中,擎PRO的容量为1TB,读写速度可达3400/ 3000 MB/s,我们迁移到容量为2TB、读写速度达5000/ 4400 MB/s的HOFPRO 20,这符合大多数玩家迁移系统的主要需求,即换取容量更大、速度更快的SSD来获取更好的使用体验,
接下来,我们就来实际完成一次系统迁移的操作。
1、win10系统备份还原功能
如果要将擎PRO的系统文件迁移到HOFPRO 20中,但后者已经存有一部分文件数据,想不覆盖掉这部分数据,可以通过备份擎PRO的文件,直接还原到HOFPRO 20中。
如此,既可以迁移擎PRO的系统文件,又能保留HOFPRO 20中的数据。
首先,使用擎PRO作为系统盘启动电脑,打开电脑【设置】,在菜单栏中选择【备份】,再点击【转到“备份和还原”】。
点击【设置备份】。
选择HOFPRO 20,点击【下一步】,注意,玩家们这里选择的硬盘容量要大于需要迁移的所有文件的容量,
一般来说,【让Windows选择】就可以满足大多数玩家的需求了,但如果玩家想自定义备份的内容,点击【让我选择】,然后勾选所有需要迁移的盘及数据文件,再勾选下方【包括驱动器EFI系统分区,(C:)的系统映像(S)】,进入【下一步】。
点击【保存设置并运行备份】,接下来就等待系统自动备份完毕。
再回到控制面板中,在【还原与备份】中点击【选择其他用来还原文件的备份】。
选择你需要还原的备份数据,点击【下一步】。
在【浏览文件夹】中选择先前备份完毕的文件,点击【下一步】。
选择【在以下位置】,将备份好的数据保存到HOFPRO 20中即可。
2、使用软件进行系统迁移
如果迁移擎PRO的系统时,你想要直接覆盖掉HOFPRO 20中的数据,可以下载使用分区助手软件。
在菜单栏中,选择【迁移系统到固态硬盘】后,点击【下一步】。
这时候需要选择将系统迁移到哪一个盘中,这里选择HOFPRO 20,点击【下一步】即可。
需要注意的是,玩家选择的硬盘容量大小需超过要迁移的系统占用的容量。
接下来,需要根据自身使用需求、硬盘实际容量情况来看,看HOFPRO 20是否需要再进行分区。
这里建议如果你的硬盘不超过256G,则没有分区的必要,反之,可以进行分区。
进行分区操作后,点击【下一步】之后,再点击【完成】。
这时候记得点击页面左上角的【提交】,点击【执行】后,这里一般选择【重启进入WindowsPE模式】就可以了。
接下来开始迁移工作,等待几分钟时间后,系统便迁移完毕了。
最后,使用新盘启动电脑,即可以看到迁移成功过来的系统了。
(7680428)
电脑