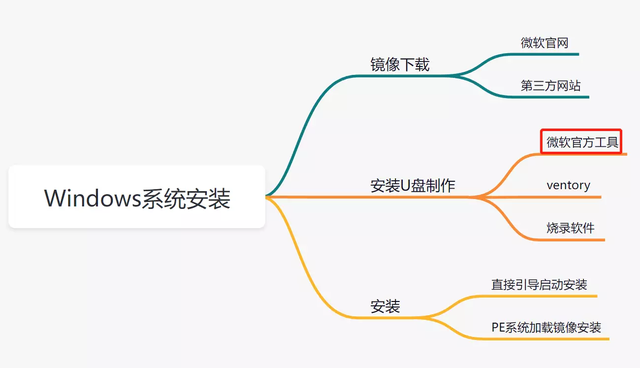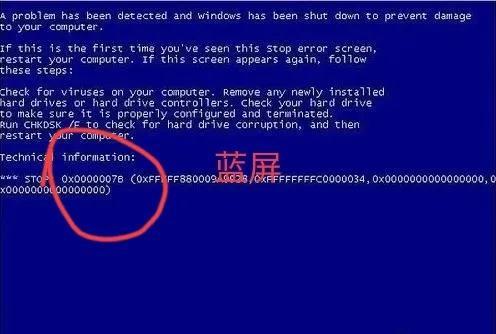配置有打印机的台式机
上图是我的台式机,具体硬件设备不重要,反正就是硬件比较老,不常用了;deepin 15.11 单系统,配置有打印机,主要用来存储资料、挂机下载、打印文件等。
打印机是:Hp Laserjet CP1025 color
笔记本,炫龙DD
上图是我的笔记本,第一代的炫龙DD。
deepin 15.11+WIN10双系统。
日常主要使用 deepin。
这台笔记本没有配置打印机,现在就用它来为例,做打印机配置。第一步,当然是把打印机链接到电脑上,直接把打印机的数据线插入电脑的USB接口即可,然后打开打印机的电源。
电脑连接打印机
接着,在电脑的【启动器】(大致相当于 WIN 的“开始”菜单)里找到【打印设置】图标,单击打开程序。
打印设置图标
打开【打印设置】以后,点击【添加】按钮,便可以看到程序已经识别到了打印机。
在这里点击【添加】按钮
自动识别到打印机
不用管什么,直接点击右下角的【前进】,接着配置程序便会自动搜索打印机的驱动程序,搜索速度非常快的。
配置程序便会自动搜索打印机的驱动程序
搜索到驱动程序以后,继续点击右下角的【Apply】。
接着出现一个弹窗【您想打印一张测试页吗?】,这里选【打印测试页】。
在这里选【打印测试页】
小概率运气好,测试页直接打印出来,打印机就配置好了。
大概率会出现错误提示……测试页打印失败,打印机配置没能成功。
“理所当然”的,我就遇到了“大概率”的情况。
测试页打印失败
绝大部分刚接触 linux、或第一次使用 deepin 的朋友,做到这一步大概就承认失败了。
其实打印机配置还没完成,还需要继续操作……
检查一下系统自带的【打印设置】程序,确认之前的步骤都没问题,打印机已经连接好,系统也能正常识别。
系统已经能正常识别打印机
然后,按下 Ctrl+Alt+T 组合键打开终端。
输入命令:
hp-plugin
PS:很多 linux 新手看到终端、看到命令行、看到复杂的命令就脑壳疼,觉得一个字符一个字符的敲键盘很麻烦……其实有简单的办法,直接复制粘贴即可,如下图:
直接复制粘贴
注意,在终端里粘贴不能使用 Ctrl+V 快捷键,只能使用鼠标右键打开菜单选择粘贴。执行 hp-plugin 以后,弹出【HP Device Manager - Plug-in Installer】,暂时先不管它,看终端,记住行【HP Linux Imaging and Printing System】后面的版本号:3.16.11
下一步可能会用到这个版本号。
(注:不同型号的打印机,版本号可能不相同,这个需要自己注意。)
记住版本号,可以直接鼠标右键菜单复制出来
然后我们试着执行一下【HP Device Manager - Plug-in Installer】里的选项,直接点 Next 试试。
直接点 Next 试试
又是“大概率”问题,点击 Next 后终端里出现错误提示,如下图:
终端里的错误提示
错误提示的意思大概是下载 plug-in 失败。
没关系……
我们还可以手动下载 plugin。
下载地址:https://www.openprinting.org/download/printdriver/auxfiles/HP/plugins/
(注1:以上下载地址在 电脑 deepin wiki 里可以找到)
(注2:deepin wiki 相关页面地址自行百度关键词【deepin 安装惠普打印机】便可找到。)
打开 plugin 下载页面后是下图这样的:
plugin 下载页面
在这个页面上按 Ctrl+F,直接输入刚才记录下来的版本号【3.16.11】查找,如下图:
根据版本号,找到对应的 plugin
找到以后,直接在蓝色字体上点击鼠标右键,选择【链接另存为……】来下载,两项都下载了,放在同一个文件夹内。
右键,选择【链接另存为……】来下载
视网络状况,下载过程可能稍长,请耐心等待。
下载好的两个文件分别是:电脑
hplip-3.16.11-plugin.run
hplip-3.16.11-plugin.run.asc
把它们放在同一个文件夹内。
并在文件夹内点击鼠标右键,选择【在终端中打开】,如图:
两个文件放在同一个文件夹内,在文件夹内点击鼠标右键,选择【在终端中打开】
打开终端以后,再次输入命令:
hp-plugin
输入好以后回车执行。
在弹出的【HP Device Manager - Plug-in Installer】里选择中间那一项,并手动选择刚才下载好的 plugin 程序,具体操作过程如下图:
请按照图示操作
选择 hplip-3.16.11-plugin.run
电脑选择好以后直接 Next
在弹出的窗口里点 Yes
打勾后点击 Next
提示输入 root 密码
注意:看到提示输入 root 密码的界面,先别着急动手输入,因为这里需要输入的 root 密码并非是 deepin 系统的登陆密码!deepin 默认的 root 密码是没有的,因此你必须重新开一个新的终端,先设置 root 密码之后才能继续,设置 root 密码的具体操作是 sudo passwd 提示你输入当前账户密码,正确输入后就提示你输入 unix 密码 这个就是 root 密码,输入后请务必记住 root 密码!!!
打开一个新的终端窗口:
点击终端标题栏上的【+】号,打开一个新的终端窗口
在新的终端窗口内输入
sudo passwd
输入好了以后回车执行。
过程分三步:
1,输入 deepin 操作系统登陆密码,回车。
2,输入新的 UNIX 密码,回车。
3,重新输入新的 UNIX 密码,,回车。
注意:在终端输入密码的过程是没有任何字符提示的,按键输入就行了。再强调一次,设置的 UNIX 密码必须要自己记住哈!好记性不如烂笔头,建议自己找纸笔写下来,千万不要忘记了!!!设置好 UNIX 密码以后,回到打印机驱动安装界面,在需要输入 root 密码的窗口输入刚才设置好的 UNIX 密码,并点击【ok】。
输入 UNIX 密码,并点击OK
接着便得倒【Plug-in installation successful】的提示,如下图:
Plug-in installation successful
在这里点击【ok】,退出安装程序。
然后再次点击【启动器】,打开【打印设置】程序。
双击打印机图标,在弹出的窗口点击【打印测试页】选项,打印一张测试页试试……
再次执行打印测试
成功啦!
打印机就这样配置成功了!
小结:
1,以上设置过程,至少在 deepin 操作系统下对所有的 HP 打印机都有效,但下载 plugin 要注意自己的打印机版本号。
2,需要使用终端输入命令,不过所需的命令很少;命令可以直接使用鼠标右键复制粘贴。
3,驱动安装过程中需要使用的 root 密码不是 deepin 系统登陆密码,是deepin系统缺省的 UNIX 密码,需要自己手动设置,设置过后,请务必记住自己的 UNIX 密码!!!
虽然 UNIX 密码的应用场景很少,但如果忘记了,以后再遇到需要使用的情况,大概就只能重装系统才能解决了……
以上!电脑