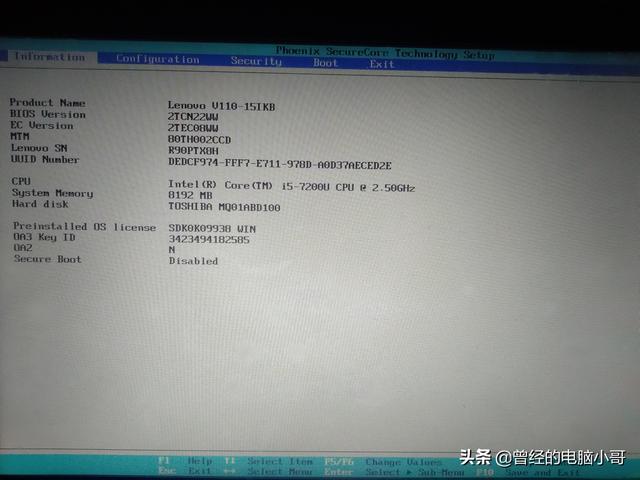固态硬盘现在价格很低,对电脑整体性能提升也很大,很以很多人都在加装固态硬盘。加装固态硬盘后必须将操作系统安装在上面,不然就它的性能将不能充分发挥出来。但是如果操作系统内安装的软件特别多,重装系统就特别费时费力。怎么样才能不重装系统安装固态硬盘呢,有一思路就是将原来硬盘C盘的数据用ghost软件克隆到新装的固态硬盘上,并将原硬盘C盘合并到D盘中,这样能保证原硬盘D盘或后面盘符下安装的软件正常使用。
具休方法:1. 安装固态硬盘并分区。首先在电脑上安装固态硬盘,插入带有pe系统的启动U盘,重启系统。按启动热键选择U盘启动,进入启动U盘上的PE系统,打开DiskGenius分区软件,选择新安装的固态硬盘,并对其进行分区并格式化(具体方法在本人“如何用DiskGenius对硬盘进行分区”一文中有详细说明)。一般建议120G硬盘只分一个区就行了,240G以上硬盘分两个区。分区格式化完成后,关闭DiskGenius分区软件。
2. 用ghost软件克隆C盘数据。打开PE系统中的ghost软件,在出现的对话框中点“ok”。
在菜单中依次选择“Local——Partition——To partition”。
然后在依次出现的对话框中选择源硬盘(标题栏中为source drive),源分区(标题栏中为source partition),目标硬盘(标题栏中为destination drive),目标分区(标题栏中为destination partition)。源硬盘、源分区就是原来的硬盘和系统盘分区,目标硬盘和目标分区是新装固态硬盘和里面的第一个分区。在ghost软件中有时分区盘符可能显示不正常,请对照分区的容量(在软件中显示为Size)进行区别。
选择完毕后,在出现的对话框中选择“yes”,克隆正式开始。
视C盘容量大小,克隆数据的过程需要几分钟到十几分钟不等,数据克隆完成后重启电脑。
3. 调整分区盘符。重启时快速按下“del”键(每个电脑可能按键不同,请根据屏幕提示或百度),进入电脑BIOS,设置启动硬盘为固态硬盘启动,并重新启动电脑。进入系统后,查看系统盘及其他各盘容量,确认系统是不是由固态硬盘启动的。
如果C盘就是前面固态硬盘分区的容量,那么数据克隆成功;如果还是原来硬盘的C盘容量,原因就是或者启动盘设置不正确,或者是C盘数据克隆不正确,请重新设置启动盘或克隆C盘数据。
克隆C盘数据并设置固态硬盘启动成功后,我们会发现桌面有些快捷方式图标显示不正确,这是因为原来硬盘的有些程序可能装在D盘或别的盘符下,现在加装固态硬盘后,原来的C盘变为D盘,D盘变为E盘,桌面快捷方式找不到源文件,就会出现错误。
这时候我们重新用带PE系统的U盘启动电脑,进入DiskGenius分区软件,删除原电脑来硬盘第一个分区(也就是已经克隆到固态硬盘上的系统分区),选择第二个分区,单击右键,选择“扩充容量”,在出现在对话框中,第二个分区已经自动将前面删除分区的空间容量扩充在内,点“开始”。几分钟分,容量扩充完毕。
至此,原来硬盘C盘和D盘合并生成新的D盘,后面的盘符也与加装固态硬盘前一致,不存在软件安装位置错误的问题。重新启动电脑后,电脑桌面图标显示正常。
这是固态硬盘分成一个区的情况,如果分成两个区,请用前面系统盘克隆数据的方法将原硬盘的D盘克隆到固态硬盘的D盘,删除原硬盘的C、D两个区,并将容量扩充到原来的E分区,这样操作虽然麻烦,但原硬盘D盘的应用程序移动到固态确盘后,程序的启动和运行速度相比原来的硬盘要快。
注意事项:1. 注意数据备份。进行操作时请一定按介绍的操作方法进行,对于重要数据请提前备份,因为ghost和DiskGenius分区软件一但误操作就会造成数据丢失。
2. 注意引导方式和分区类型。在对固态硬盘进行分区时请参照原硬盘的分区类型,如果原硬盘为GPT,则固态硬盘也要设置为GPT分区类型。
3. 调整分区盘符是为了应对加装固态后系统软件安装位置错误问题,如果觉得文中介绍方法繁琐,也可以Windows操作系统中直接更改盘符即可。具体方法是打开系统的“磁盘管理”,在需要更改盘符的单击右键,选择“更改驱动器号和路径”,在出现的窗口进行更改。先更改原系统盘盘符为Z,其余的盘符依次往前进一个(E改为D,F改为E…),最后将原系统盘改为没有使用的第一个盘符(除A、B外),并格式化就可以重新用了(数据已经克隆到固态硬盘)。
电脑