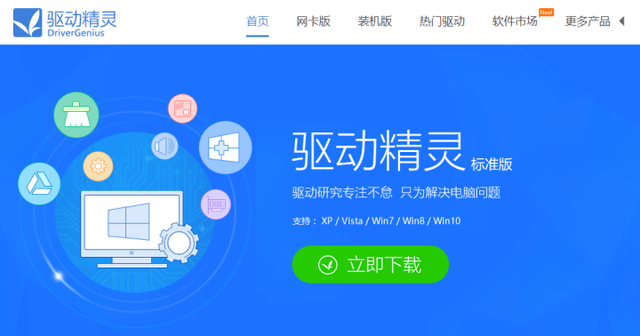??日常工作和生活中,有大量的资料是存放在电脑磁盘里的,有生活的也有工作的,这就需要定期进行磁盘管理,但是电脑用久了里面的资料越来越多,就不好打理了,总不能都删了吧。那么,要怎么样更好的整理磁盘里文件呢?真是件令人头疼的事。
??其实,新建磁盘分区就是一个很好的办法,可以更细化磁盘分类,从而方便大家对磁盘里的文件资料进行管理,可以分为软件或者文档等类别,以后在查找数据资料的时候就能一目了然。那么问题来了,电脑的磁盘一般都是固定的几个,哪来的那么多分类名称磁盘分区。这就是小编接下来要给大家分享的了,新建磁盘分区就可以解决了。具体操作步骤就在这里了。
??一、准备事项
??1、需要下载【老毛桃U盘启动装机工具】制作U盘启动盘,安装好软件之后,打开软件即可看到如下图所示,勾选完成之后,点击【一键制作成USB启动盘】按钮即可。?
??PS:软件下载地址://www.mydown.com/soft/315/473303815.shtml?
??2、启动盘制作好之后,需要查询该电脑的【U盘启动快捷键】,下图已为大家准备了一些,供大家参考。?
??4、为了避免分区的过程中可能会出现问题,建议大家还是事先备份一下将要进行分区的磁盘里的资料数据,以免丢失。
??二、新建分区操作步骤
??1、插入已经准备好的【U盘启动盘】,重启一下电脑,在出现电脑开机画面的同时,按下【U盘启动快捷键】,这样就进入了【优先启动项设置页面】,选中【U盘选项】并点击【回车】键。(U盘选项一般都带有USB的字样)?
??2、然后就进入了【老毛桃winpe主菜单】,点击选择“【1】Win1电脑0X64PE(2G以上内存)”选项,然后按【回车】键进入到【winpe桌面】。?
??3、在【winpe桌面】中,如下图所示找到并打开【分区工具程序】。?
??4、进入到程序界面中,先选中需要进行【新建分区】的磁盘,比如这里的【H盘】。?
??5、接下来,点击页面上方工具栏上的【新建分区】选项。?
??6、点击之后会弹出【分区容量调整页面】,在这里可以自行对新分区容量等参数进行调整。?
??7、确认好新分区【容量】之后,勾选【完成后】的电脑操作,有四个选项:关机、重启、待机和休眠,勾选一个之后直接点击【开始】按钮进行分区。?
??8、这时候会弹出一个【确认分区】的提示框,点击【是】即可进行下一步操作。?
??9、分区的过程是需要一段时间的,耐心等待即可。这里可能会出现以下三种情况:
??(1)如下图所示,检查各分区是否有错误。?
??(2)执行完成之后,开始对分区的容量进行划分和调整。?
??(3)一切都准备完毕后,开始新分区建立。?
??10、以上三项都进行【完成】之后,新建分区就完成了,可以看到界面上已经显示了新的分区。?
??学会了这个方法,磁盘里的数据整理就方便多了,可以根据磁盘名称进行分类查找即可。今天的内容就全部分享完了,希望对大家有所帮助,还没有下载【老毛桃U盘启动装机工具】的同学,记得来本站免费下载使用。
电脑