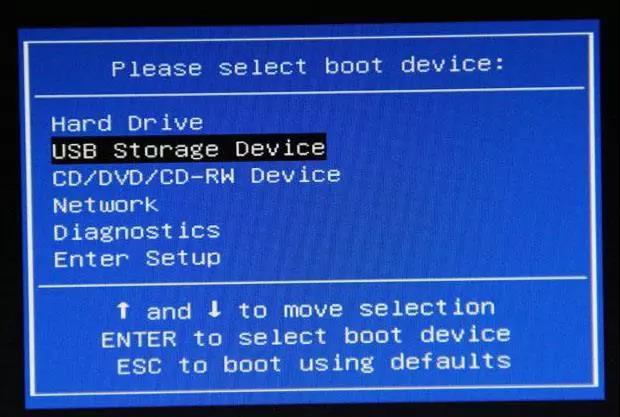要想保护好自己的电脑资料(宝藏),最好的办法当然就是彻底杜绝他人使用你的电脑了。不过在一些特殊的情况下,比如碍于情面不好意思直接拒绝朋友的借用要求,这时不妨采取一些更委婉的保护手段,可以试着制造一些看似“真实”的电脑故障,然后就可以告诉借用者:你看,我的电脑坏了,确实无法使用。
硬件损坏?自制F1键启动“故障”
电脑在每次开机自检的时候都会检测硬件,而为了保持硬件的兼容性,现在大多数主板BIOS都还保留软驱设置选项。不过现在的电脑基本上已经没有再配备软驱的了,因此我们只要进入BIOS设置开启软驱检测,这样开机后就会出现无法检测到软驱的故障,导致电脑无法正常开机。
首先在开机后按DEL键进入BIOS设置,接着依次展开“Standard CMOS Features→Drive A”,然后为其设置一个软驱的型号,接着按F10键保存退出(图1)。

图1 在BIOS中开启软驱设置
这样下次启动电脑的时候就会由于无法检测到软驱,屏幕上会出现CMOS检测错误的提示。因为现在的电脑使用者,大多数对BIOS并不了解,所以这一招还是相当唬人的。而当我们自己需要使用时,只需简单按一下F1键就可以继续启动电脑了。当然这个可不要告诉借用者,直接跟他说电脑坏了就可以了(图2)。

图2 开启软驱后会导致下次电脑无法直接启动
小提示:
除了上述设置外,通过在BIOS设置中关闭其他硬件也可以人为制造很多“故障”,比如可以在BIOS中关闭主板集成的网卡,这样进入系统后用户就无法上网了。在BIOS中关闭硬盘,这样开机后就无法启动系统。需要注意的是,自己需要恢复设置时,一定要记住“故障”出现是自己设置了什么选项,不要弄巧成拙,影响自己的使用。
遭遇自制的蓝屏桌面
BIOS设置较为复杂,其实除了在开机阶段制造启动故障外,我们还可以借助第三方应用软件来制造“软故障”,同样可以达到阻止他人使用我们电脑的目的。
这一方法中,需要用到“屏蔽键盘按键工具”(iHookKeyboard),它用来屏蔽键盘的所有按键。另外还需要一个“蓝屏死机屏幕保护程序”(Bluescreen),一款微软出品的蓝屏屏保,启动后会出现“真实”的蓝屏界面,并且会屏蔽鼠标的点击。这两个工具结合,就可以模拟出高仿的电脑蓝屏死机状态了。
将上述的软件解压后全部复制到C:\Windows\System32目录下备用(为了便于使用,请将蓝屏屏保文件名称改为pb.scr),启动记事本输入下列的命令,并保存为aa.bat,放置到当前用户的启动目录下(即C:\Users\登录用户\AppData\Roaming\Microsoft\Windows\Start Menu\Programs\Startup),批处理的代码其实很简单,只有一行:
start iHookKeyboard hide ALL
命令解释:“hide ALL”参数是屏蔽所有的按键(但是不会屏蔽组合热键),运行上述命令后所有键位就都无法输入字符了,效果就像键盘坏了一样。如果只需要屏蔽指定的按键,比如不想让家里的小朋友们玩网页游戏,则可以手动运行iHookKeyboard,然后依次添加屏蔽按键(如A、S、D、F键)即可(图3)。

图3 屏蔽指定按键
操作同上,继续输入下列的代码保存为bb.bat,同样保存在用户启动目录中,起作用的代码只有两行,rem后面的只是注释:
rem 让命令延迟5秒后启动,这样屏蔽键盘后再启动屏保,不会导致屏保自动退出
ping -n 5电脑 127.0.0.1 >nul
rem 启动指定的蓝屏屏保
start pb.scr /s
首次运行屏保会弹出设置界面,按提示勾选“Fake disk activity”,这样屏保运行后就会自动屏蔽鼠标的点击,无法通过鼠标退出,需要按任意键退出(图4)。

图4 蓝屏屏保设置
完成上述的设置后,如果其他人要来借用电脑,我们只要像平常一样启动电脑,这样登录后会自动运行iHookKeyboard,导致所有按键都失效。接着启动蓝屏屏保,屏幕界面就像遭遇蓝屏一样,而且此时键盘鼠标均无法活动,效果就像真的遭遇了蓝屏死机(图5)。

图5 人造蓝屏死机
当电脑出现“蓝屏死机”后,我们就可以堂而皇之告诉借用者电脑坏了,确实无法使用。iHookKeyboard屏蔽的是所有单独的按键,并不包含组合键,当我们自己要使用时,只需按下Ctrl+Del+Alt组合键,然后在打开的窗口中点击“任务管理器”,再在管理器窗口中切换到“进程”,将其中“iHookKeyboard”进程结束即可,此时再按下任意键退出屏保就可以正常使用了(图6)。

图6 通过结束“iHookKeyboard”进程可以恢复原样
小提示:
通过对桌面处理可以人为制造很多故障,比如要对付小朋友使用我们的电脑,可以先按下PrintScreen截图键截取当前桌面,然后将截取的图片作为桌面,接着将任务栏隐藏,桌面图标也隐藏,这样进入桌面后用户无法运行其中的图标(图标实际实际是截图的一部分),也可以造成电脑假死状态。
不伤面子,DIY特定软件故障
很多时候我们无法完全拒绝他人的使用,当你自己已经正常启动电脑,这时朋友突然想要用你的电脑登录QQ,此时就不好直接地拒绝了。既要不伤面子,又要保护自己的电脑,我们还可以DIY软件“故障”,给予借用者巧妙的拒绝。下面以DIY腾讯QQ软故障为例。
首先启动记事本输入下列的代码,并保存为aa.reg注册表文件放置在桌面:
Windows Registry Editor Version 5.00
[HKEY_LOCAL_MACHINE\SOFTWARE\Microsoft\Windows NT\CurrentVersion\Image File Execution Options\qq.exe]
\"debugger\"=\"1.exe\"
代码解释:其中“QQ.exe”是要禁止运行的程序名称(如果要限制其他程序请更改为对应的程序名称),“1.exe”则是任意不存在的程序。这里使用注册表映像劫持方法来重定位限制程序。接着双击aa.reg导入注册表,这样在注册表的HKEY_LOCAL_MACHINE\SOFTWARE\Microsoft\Windows NT\CurrentVersion\Image File Execution Options]下会自动添加“qq.exe”项,其“Debugger”的值是“1.exe”(图7)。

图7 查看新增键值
这样当我们的电脑再次运行qq.exe的时候(实际上是运行不存在的1.exe),系统就会弹出错误提示无法运行。并且由于上述注册表键的存在,即使重装QQ也是无法运行的(图8)。从而达到变想阻止别人使用的目的。

图8 使用映像劫持后无法运行QQ
而为了不影响自己运行QQ,可以在启动注册表编辑器后,展开到[HKEY_LOCAL_MACHINE\SOFTWARE\Microsoft\Windows NT\CurrentVersion\Image File Execution Options\qq.exe],右击该项选择“导出”,将该键值导出为qq.reg放置在D:\备用(图9)。

图9 导出键值备用
同上,再启动记事本,然后输入下列的代码保存为QQ.bat放置在D:\。以后以管理员身份运行QQ.bat即可正确启动QQ,启动QQ后会再次恢复映像劫持(图10):
Rem 通过reg delete命令删除指定键值
reg delete \"HKLM\SOFTWARE\Microsoft\Windows NT\CurrentVersion\Image File Execution Options\qq.exe\" /f
rem 启动解除限制的应用程序,请输入程序实际位置
\"F:\Program Files\Tencent\QQ\Bin\qq.exe\"
Rem 延迟五秒导入劫持键值恢复限制
ping -n 5 127.0.0.1 >nul
reg import d:\qq.reg

图10 运行自制批处理可以正常运行QQ
操作同上,我们可以根据自己的需要对系统任意程序进行限制,比如在自己的电脑上不想让人用IE上网,方法同上,在[HKEY_LOCAL_MACHINE\SOFTWARE\Microsoft\Windows NT\CurrentVersion\Image File Execution Options\ iexplore.exe]中添加新键值,然后将其重定位到“1.exe”,这样用户试图运行IE时则会提示找不到“iexplore.exe”文件的提示。此时我们就可以淡定地告诉借用者电脑程序坏了,下次再来使用吧(图11)。

图11 使用映像劫持后IE无法运行
电脑