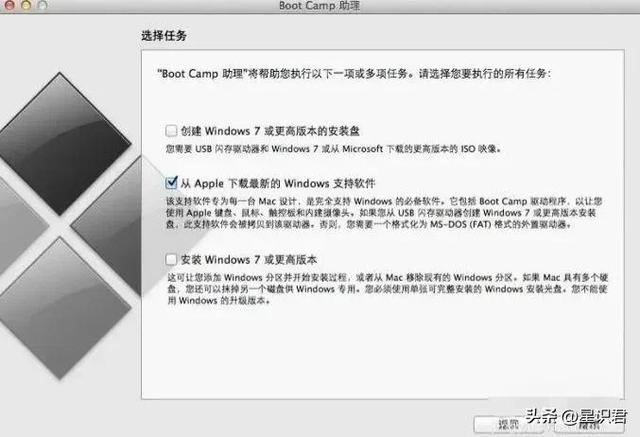mac怎么格式化u盘?想必这是大部分苹果用户都会关心的一个问题。格式化u盘在我们日常工作中算是一个比较常规的操作了。但是在mac中随着系统版本不一样,格式化的方式也略有差别。今天,小编将以Mac OS high sierra版本为例,教大家如何快速地格式化u盘。
第一步,我们要将需要格式化的u盘和我们的电脑连接。在桌面上我们可以看到u盘的磁盘图标,如图1所示。
图1 :u盘图标
第二步,我们点击工具栏中的“前往”,并选择“实用工具”。
图2 :选择“实用工具”
第三步,我们在弹出的界面上选择“磁盘工具”。
电脑图3 :选择“磁盘工具”
第四步,我们在打开的界面上,选择我们需要格式化的u盘,然后点击界面右侧的“抹掉”。
图4 :点击“抹掉”
第五步,我们点击“格式”,按照自己的需求,在下拉框中选择一种即可。最后我们点击“抹掉”就可完成格式化u盘的操作。
图5 :选择“格式”
整个过程步骤还是相对较多。小编在这里还想推荐一个更加快捷的方法,希望能够帮助到大家。
我们需要借助一款磁盘管理工具——Tuxera NTFS for Mac。这款软件顾名思义就是使用Mac系统来使用的。我们不仅能够通过它来管理我们的磁盘,创建文件系统、进行磁盘维护修复,还可解决Mac读写移动硬盘的问题。它能够完全支持NTFS文件格式,并且保障读电脑写过程中数据的安全性。
使用Tuxera NTFS for Mac进行u盘格式化也相当方便。
具体操作步骤如下:
第一步,在成功安装完这款软件后,我们双击桌面上的图标进行打开。
第二步,我们会得到以下初始界面(如图6所示)然后在界面的左侧找到需要格式化的u盘,在右侧找到“格式”。
图6 :Tuxera NTFS for Mac初始界面
第三步,我们点击“文件系统”的下拉框,进行选择。
图7 :选择“文件系统”
第四步,我们点击“格式化”,并在弹出的界面中选择“继续”,完成u盘格式化的操作。
图8 :点击“继续”
对比Mac自带的磁盘工具来说,我们使用Tuxera NTFS for Mac进行格式化磁盘更加简单。如果想了解更多Tuxera NTFS for Mac的使用功能,可以在其中文官网页面进行查看!
电脑