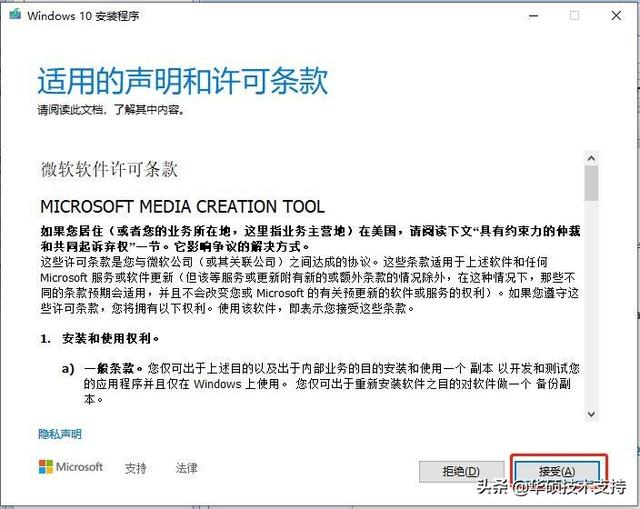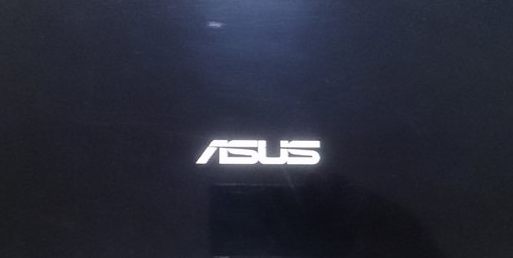个人电脑的系统盘(大多数人都是C盘)应该分配多少GB给它,一直没有准确的说法,有些人仗着自己的SSD容量够大,分个三五百GB洒洒水啦,更有狠人直接一个SSD全盘作系统盘,当然也有“孤寒鬼”(吝啬),按微软给的最低磁盘需求...但无论是哪种操作,随着长期的使用后,大家都会面临一个常见问题:系统盘快用满了。
在过往代代相传的电脑使用建议中,都会说到不要把App和文件放到系统盘,但也不是每个人都会有这么好的使用习惯,比如大家的女朋友可能就是会把系统盘用到变红了,其它盘居然还空空如也的,即便是我自己本人的工作机分了194GB容量,在经过三年时间的日积月累使用后,系统盘也都快要爆满了。
可能不少人会觉得,那把系统盘换个更大容量SSD,重装系统不就行了呀?如果你系统盘本来也没啥东西,这样确实是很简单,但像是我的工作机上,各种日常办公和视频剪辑软件,全部都是上手就用的高效状态下,在重装系统后,要重新安装和设置软件,这简直是不可能电脑接受的事情,相信有很多用户,也同样是这样不愿放弃掉已有系统盘上的内容,重新折腾还不如就这样将就用了。
另外也有些人在他之前装机的时候,虽然平台是支持PCI-E 4.0的,但那时候这类M.2 SSD价格还很贵,所以系统盘用的是PCI-E 3.0,现在随着一些PCI-E 4.0规范的M.2 SSD也开始普及了,他们就想着把系统盘升级下,以获取最好的性能。所以如何基本无损地转移系统盘到新买的大容量 PCI-E 4.0 SSD上面,这是个很有实用价值的话题。
现在大容量PCI-E 4.0的M.2 SSD售价也挺划算了,像是长江存储的致态TiPro7000,它采用了自家Xtacing架构的第三代3D NAND闪存,搭配同样国产的Innogrit IG5236,标称读取能到7GB/s以上,4K随机性能也很强悍,这些性能数据都保证了能让你的电脑运行更快,而且价格合理,很适合用于升级系统盘,当然你比较壕气的话,买个1TB版作系统盘,更是能用到天荒地老了。
*以上性能测试成绩在低队列(QD)测得,而官方标称性能采用高队列测试,所以成绩有所差别,另外不同的测试平台也会有差别,仅供参考。
回到正题,首先第一步,就是先把空白的M.2 SSD接上你的电脑,这里有两种方式,如果你的主板是有两个M.2 SSD插槽的话,那就把新的SSD接在第二槽,而如果没有空余槽位,或者你用的是笔记本电脑,也可以用个USB接口的移动SSD盒子来接入到你现有的电脑上,让系统能识别到新的SSD就行了。
其实见多识广的小伙伴看到这里也已经明白了,下面要讲的不过是把系统盘全盘复制到新的SSD上面,能做到这样的磁盘管理软件有很多,这里推荐使用的软件是DiskGenius,它是自带有系统迁移功能的,可以避免大家在其它磁盘软件上手动操作,可能只把Windows文件所在盘复制了,而没有把EFI引导和保留分区复制到新盘上面,这样其实会无法引导系统,或者有其它错误。
从DiskGenius官网下载好软件后,打开在主界面先确认你的新盘已经接上电脑,然后在菜单栏的“工具”找到系统迁移,在弹出的窗口会先让你选择目标磁盘,也就是选择新的SSD,然后可以调整在新的SSD上,给到多少空间给系统盘,因为默认是保持现在系统的大小,所以这里注意就只需改变“系统分区大小”,比如原来的系统盘是200GB,那么新盘就可以拉大到400GB,甚至整个新盘的大小。
在分配好新盘的系统分区大小后,确认就会弹出一个询问哪种执行方式,这里建议采用“重启到WinPE”,电脑会重启进入到一个DOS界面,把系统盘全面复制到新的SSD上面,这一步做完后,电脑默认应该还是会引导原来的系统盘,这时候就可以先关机,在主板上面把新盘移到第一条M.2 SSD槽(或者是默认系统引导的槽位),再开机就会进到新的系统盘了,点开我的电脑看看,是不是所有东西都还在,但系统盘容量变大了!再之后你就可以把旧的系统盘清除掉,留出空间作其它用了。
其实整个步骤是非常简单的,应该小白用户也是能轻松操作,但得来的效果却是很好,原来的系统盘基本无缝换到了新的SSD上,顺利扩大了系统盘容量后,又保持了所有东西,实在舒服。所以大家不用犹豫和纠结换了新的SSD后,要重新弄系统了,电脑放心入手大容量PCI-E 4.0 M.2 SSD吧,比如长江存储的致态TiPro7000就很棒棒了...
电脑