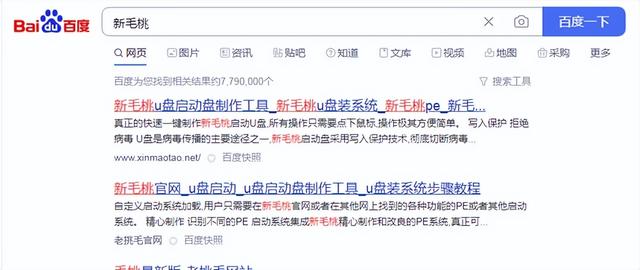电脑重装的方法多种多样,其中,“一键在线重装” 和“u盘重装电脑”是大多数小伙伴常用的重装系统方式。如果你需要重装系统,可以使用一键装机工具(极客够装机大师)来实现,大多数的一键装机工具包含了以上这两种功能,它们的适用情况不同。
前者用于电脑能够正常开机进系统,浏览器下载装机工具之后打开,选择想要的系统让装机工具自动下载和安装,这种方法简单便捷。
但是,出现蓝屏、黑屏,这类的故障,电脑不能够正常开机进入系统时,我们就只能选择后者了。在另外一台正常的电脑上使用u盘制作一个u盘启动盘winpe系统,然后呢插入u盘到故障电脑,通过设置开机启动进入winpe系统中,接下来交给装机工具安装系统可以了。
听起来感觉很简单,只是很多小伙伴卡在设置u盘启动这一步,尤其是第一次接触的用户,都会很懵,因为需要靠手动操作,装机工具无法替你执行。
下面,小编手把手教你设置开机从u盘启动进入winpe系统中,非常简单,就算是电脑小白也一看就会~
电脑查询电脑的u盘启动快捷键(注意,是需要重装系统的电脑)。由于不同品牌和类型的电脑,启动按键可能也不一样,你可以在下图的u盘启动快捷键图表中查询:
确认电脑已经插好u盘启动盘,那么就可以重启电脑了,出现开机logo时请立即按下启动按键,建议多按几次。
通过按启动快捷电脑进入启动菜单选择界面(不同电脑型号启动菜单选择界面可能会一样,不过设置方法基本都是差不多的)。
接着,需要进入u盘winpe系统,就得设置电脑从u盘启动,所以这电脑一步选择U盘选项。通常,u盘选项是带有usb开头,或者是你u盘名称的选项,例如“usb-hdd”、“Kingston DateTraveler”。
选择u盘选项回车后,如果出现u盘winpe系统主菜单,那么一般选择第一选项回车就能进入u盘winpe系统中啦。
接下来,一键装机工具会自动打开,你只需要选择系统,然后耐心地等待系统安装完成后重启,并在重启时拔出U盘就可以了。你学会了吗?