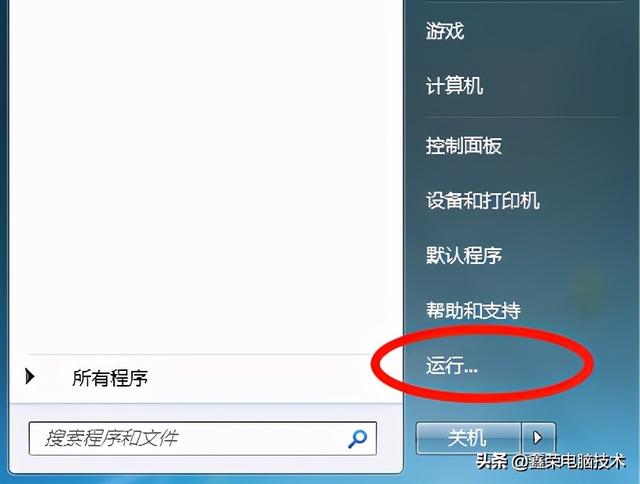首先声明,以下方法适合于我们小白,大神请忽略!
一般的客户端电脑在加入域之后,客户端电脑是可以自动与域控服务器或域内指定的时间服务器自动进行时间同步的,但是也有个别的电脑因为种种原因,导致时间不能与服务器同步,这个就需要手动调整一下电脑的设置,之前在工作中,遇到了好多这种问题,现在总结整理一下,已备后续查阅使用。常见的情况有以下两种:(以Win10系统为例)
第一种情况:客户端电脑的时间服务没有启动,需要用管理员账户或者有相应权限的人员账户,登录后,在桌面上,右键点击此电脑,选择管理,或者在运行窗口输入service.msc直接进入服务管理器界面:
进入后,找到服务管理器界面(如下图):
从右面服务栏里找到Windows Time服务,双击打开,此处如果显示禁用,那么时间同步功能就被禁止了,无法启动,我们看一下这个服务的描述信息:“维护在网络上的所有客户端和服务器的时间和日期同步。如果此服务被停止,时间和日期的同步将不可用。如果此服务被禁用,任何明确依赖它的服务都将不能启动”。
需要将他改为“自动”,从下拉框中选中自动,然后点击“应用”,点击“确定”
现在看,有些客户端的时间同步功能就可以正常开启了,可以用命令提示符检查一下时间源是否正常w32tm /query /source(如下图,命令提示符也需要用管理员模式进入,否则会提示没有权限)
在此以本地时钟模式演示,所以显示的是Local CMOS Clock(本地CMOS时钟),如果是域内客户端,会显示时间服务器的全名。如果显示域内客户端显示的时间服务器不正确或者还是显示Local CMOS Clock,那说明时间源还是不正确,需要进行下一步操作。
本地模式会显示本地CMOS时钟,如果是时间服务器会显示时间源服务器的全名
下一步,进入组策略编辑器,一般在运行栏里输入gpedit.msc确定即可
计算机配置—管理模板—系统—Windows时间服务—时间提供程序,“启用Windows NTP客户端”,选择“已启用”。(如下图)
然后选择上面的配置Windows NTP客户端,双击打开。
修改配置如下图,后点击确定。
一般到此时间同步问题就会解决,重启客户端计算机,后会发现时间和服务器已经实现同步,有的计算机需要等一段时间慢慢调整同步,不是一下子同步过来的。
可以执行上面的时间源查询命令w32tm /query /source,如果显示正确的时间源,那么说明计算机已经配置正确。
下面w32tm命令,如有应用,可以在命令提示符中键入w32tm /?来找到需要的命令
电脑