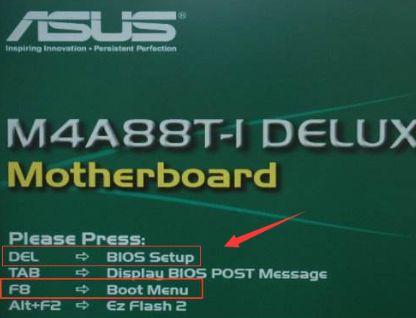大家好,我是大卫呆。
之前给大家做过一期节目,教大家如何无损的扩大C盘空间。有很多朋友向我反馈说,在C盘后面,紧邻的并不是D盘,而是有一个无法进行任何磁盘操作的分区。其实这个分区叫做“恢复分区”,是装系统的时候系统自动分配的。
在“Windows 10 1909”版本之前这个恢复分区都是位于C盘的前面,也不知道为什么微软任性的把它挪到了C盘后面,导致很多朋友无法对C盘进行扩容。所以如果你使用“1909”以后的Windows10安装系统,在分区那里就会自动在C盘后弄出这么个“恢复分区”。
今天我就教大家在C盘后面存在“恢复分区”的情况下如何扩容系统盘的空间。
首先,如果C盘后面没有“恢复分区”捣乱,请按照我上次视频或文章里的方法进行操作就行了。
接下来说C盘后面有“恢复分区”的情况。
我们先要把“恢复分区”后面这个分区的重要资料备份到别处,当然如果文件没用就不用管了,重要文件千万别丢失了,因为接下来这个分区就会被删除。
大家可以通过上面的盘符或者直接在上面点右键选择“资源管理器”查看这个分区中的文件并备份,这样就不会错了。
备份好后在“磁盘管理”里这个分区上点右键选择“删除卷”。删除之后这个盘就会从“文件管理器”中消失(千万别删错了分区)。
然后我们需要借助一个软件,它叫“DiskGenius”,很多高手应该都熟悉它。大家可以直接到“官网”下载。
现在电脑基本都是64位的,所以这里我们直接下载64位的就可以了。
由于是绿色软件,下载后把它解压缩到硬盘上,然后点击“DiskGenius.exe”就可以打开软件了。
接下来请严格按照我说的操作,不要动其它的地方,当然高手随意。
左侧显示的是你电脑上所有的硬盘以及对应硬盘上的分区。这里可以通过盘符找到安装系统的硬盘。
注意C盘的扩容只能针对同一个硬盘,如果想把别的硬盘空间分给C盘是办不到的。我们选中这个硬盘,上面就会显示出硬盘的分区图,这个和“磁盘管理”里是一样的。
其中有一个非常小的分区,这个就是“恢复分区”。
刚才我们已经在“磁盘管理”里删除了“恢复分区”后面的磁盘。所以这里显示是灰色的。我们选中“恢复分区”,在上面点右键选择“拆分分区”。
这时候是考验大家鼠标操作的时候了,左侧有一个非常细的分区,我们要将鼠标放上去直到鼠标变成十字的形状。
注意一定是十字,而不是左右的箭头。
把它拖动到最右侧。这里显示“0”就对了。
然后我们点击“开始”,这时候会弹出一个对话框,也是提示我们一定要备份好重要数据,并保证磁盘没有坏道等问题。
如果确认无误,点击“是”,接下来软件就会调整“恢复分区”的位置。当显示“完成”我们就可以退出软件了。
然后打开“磁盘管理”就会发现,这个碍事的“恢复分区”已经跑到了之前“D盘”的后面。
现在在C盘上点右键,就可以选择“扩展卷”扩大C盘了。
一路“下一步”可以把所有原来D盘空间合并到C盘。
我们也可以在这里输入想分给C盘的空间大小,这样还会有剩余空间做个新的分区。
在合并后的剩余空间上点右键选择“新建简单卷”一路“下一步”,新的分区就建立好了。
就是这么简单!
再和大家说一个技巧,如果盘符不对,我们还可以在上面点右键选择“更改驱动器号和路径”,这里可以修改分区盘符。
如果选项里没有“D”,说明它被别的分区所占用。
我们找到现在的“D盘”在上面点右键选“更改驱动器号和路径”把它的盘符改成其它的,刚才的D盘就可以设置了。
看到这里肯定有高手会说,这些在“DiskGenius”都可以操作,为什么我还要让大家来回切换不同的软件。那是因为第三方软件没有官方的安全,而且在“DiskGenius”调整C盘大小需要重启,而在“磁盘管理”里并不需要,只要“扩展卷”瞬间就能完成。
所以我建议磁盘这样的数据操作还是在“磁盘管理”里进行比较安全。我们只是使用“DiskGenius”将碍事的“恢复分区”转移走。
有朋友可能会说,这样转移“恢复分区”它还能正常使用吗?我们来测试一下,首先我们在“DiskGenius”里直接删除这个“恢复分区”看看系统会有什么变化(不建议直接删除)。
删除后我们关机和重启发现并没有对系统产生任何影响,那这个“恢复分区”到底有什么用?我们打开系统设置,在“更新和安全”里找到“恢复”(Windows11同理),点击“高级启动”重启就会进入“启动菜单”。
点击“疑难解答”会发现这里有两个选项。
电脑而如果存在“恢复分区”的时候它应该有更多的选项其中包括“命令提示符”等用于修复系统的工具。这些就是来自“恢复分区”。
当我们调整了“恢复分区”的位置后再进电脑入启动“启动菜单”的“疑难解答”,可以看到“命令提示符”和其它选项依旧存在并可以正常使用。
说明刚才我们移动“恢复分区”并不会影响它的正常使用。
怎么样你学会了吗?看着一下扩大的C盘是不是很舒服?
以上就是今天要教给大家的技巧。如果觉得有用还希望能够点赞、评论、转发多多支持,您的支持就是我做视频的动力,我们下期再见!