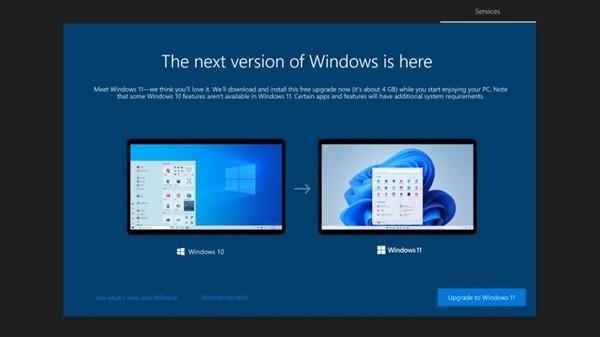说明:写文不易,欢迎各位批评指正(友好交流哦)!不管是否喜欢,希望能来个点赞、关注、收藏三连击(听说有钱人都这么干的)!
前言
给电脑换了块NVME硬盘,原硬盘里面东西比较多,为了更好地还原原硬盘的内容,测试了两种方式平替原硬盘内容:一个是GHOST,一个是傲梅备份助手(个人推荐),将两种方式的折腾过程分享一下。
一、被折腾的硬件
被折腾的电脑为联想G40(较老的一台电脑),很早之前换过一块intel ssd 530 240G 硬盘。
虽然硬盘不大,但是作为当时的日常办公够用了。因为笔记本上没有M.2插槽,所以这次又是拿了相同的一块硬盘作为实验。
因为只有一个硬盘位,正好手边的硬盘盒派上了用场。
硬盘盒也算是古董级的东西了,外部供电,支持USB3.0接口,支持SATA口。
因为是为了支持3.5英寸硬盘,所以固态硬盘放上去没办法固定,不过好在只是临时用一下影响不大。
之前的系统只有一个分区,这次为了测试,又分了一个区,里面放了两个视频,新建了一个TXT文档作为文件迁移测试使用。
前期准备一个U盘,安装PE系统(这次用的是老毛桃,GHOST、傲梅都有)。
选择U盘启动电脑,新的硬盘通过硬盘盒USB接口连接到电脑,这里可以看到新硬盘。
进入PE系统后,就可以进行迁移操作了。
二、硬盘拷贝
1、GHOST方式
进入PE系统后,用diskgenius对新硬盘进行分区,跟原硬盘分区一样就好(大小可以不一样,分区数量要一样)。
分区好后,就可以进行分区到分区的数据迁移了。首先打开GHOST软件,依次选择Local、Partition、To Partiton、选择原硬盘、OK进入后选择分区,OK后选择新硬盘,OK进入后选择新硬盘分区,选择后点OK键,在新弹出的窗口点yes就开始进行数据迁移了(因为类似于无脑操作,忘了照截图了),等待进度条完成就可以了。其它分区重复上一步动作。
数据迁移完成后,打开BOOTICE软件,进行BCD引导文件更改。
电脑打开软件后选择BCD编辑
选择BCD文件(在硬盘的BOOT文件夹下),启动硬盘及分区选择好,保存当前系统设置就OK 了。更换硬盘后,系统启动正常,里面文件也顺利迁移。
2、傲梅备份助手
启动PE系统后,从开始菜单中找到傲梅备份助手打开
在左侧菜单栏中选择克隆硬盘
快速克隆硬盘
选择目标硬盘(新硬盘),这里注意,下面有个选项(优化SSD硬盘性能)如果是固态硬盘建议勾选。
这里我选择的是让分区适应整个硬盘大小
点击提交后,就开始数据迁移了
数据迁移完成后,关闭软件、电脑,更换硬盘、收工。
总结
通过测试,两个都能完成硬盘数据迁移工作,个人更推荐傲梅,更简单、方便。
因为是测试,所以只是比较少的软件与文件的迁移,目前看没什么问题,如果有朋友做过类似的迁移,遇到坑了,欢迎指正。