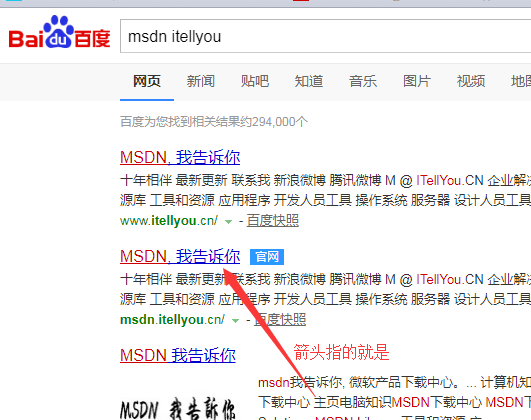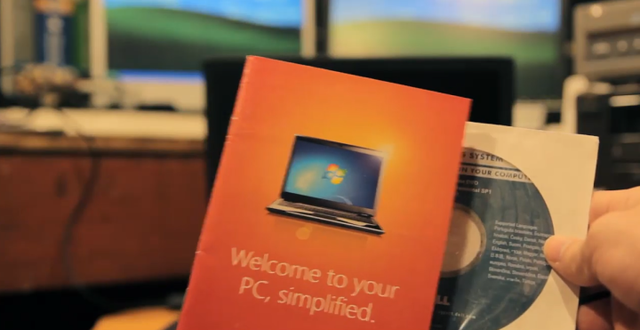大多数人第一次接触到的计算机都是 Windows 系统的,而早年电脑遇到中病毒、系统问题、无法启动等问题时,由于重装系统简单粗暴,无论懂不懂的人都会说上一句「是不是要重装系统了?」似乎这是拯救电脑的一剂灵药。
在 Windows 上重装系统一直以来都是实用性极强的一个技能,但重装系统意味着清空电脑(实际上是 C 盘),对小白而言,他们为了避免数据丢失,往往会向身边的高手或是电脑店求救。我们作为「小白身边的高手」自然也应当学会重装系统这个基础技能。
U 盘安装、PE 安装、GHOST……这么多种重装方法,其实只要掌握一到两种就足够了。但随着时间的推移,这些方法已经有一部分失效了。比如 Windows 镜像已经超过了 4 个 GB,最适合安装 PE 的 FAT32 U 盘已经放不下这么大的镜像文件了,曾经非常方便的 GHOST 还原已经无法在 Win 10 上使用。那么,2019 年我们应该如何正确地重装系统呢?
本文的重点是对几种常见的装系统方式进行评价,淘汰过时的方法,并筛选出最适合普通用户的重装方法。我会介绍微软提供的方案、传统的镜像安装法、使用 PE 安装的两种方法、不再适用的 GHOST。也会对 PE 选择、镜像下载、驱动准备等方面做一些介绍。
重装系统的具体步骤大同小异,在网络上可以搜索到大量教程,本文仅做步骤提要。
▍微软官方推荐:系统重装流程
其实开头提到的那么多重装系统方法都是在 Windows 2000、Windows XP 时代就在用的,而 2000、XP 这些系统本身的还原功能并不完善,只能依靠 GHOST 之类的工具进行完整备份。
到了 2019 年,Windows 7 都已经停止支持了,Windows 10 在这方面已经取得了长足的进步。微软在 Windows 10 中提供了很多还原系统的方法,你可以把微软官网的 Windows 10 中的恢复选项这篇文章收藏下来,如果将来出现了问题,可以按照这张表查询,根据文中详细的解决方法来处理。
关注少数派,在后台回复「重装」即可获得下载链接。
系统恢复建议 / 来源 Microsoft.com
微软给的建议非常实用。这里来讲讲我觉得最实用的 3 个操作:系统还原点还原、重置电脑、使用安装介质重新安装。
▍系统还原点:简单修复
推荐指数:★★★★☆
特点:简单修复软件引发的问题,手动创建还原点以备不时之需。
「系统还原点」是目前最方便的 Windows 系统还原方式。我习惯在安装完系统和常用软件后创建一次还原点。将来出现不可挽回的问题时可以直接还原到最干净的状态。同时适合用来还原一些软件安装带来的错误。
系统还原点会在安装软件后自动创建,所以多数情况下无需手动操作。当然你也可以根据自己的需要,手动创建系统还原点。
手动创建系统还原点的操作如下:
打开控制面板(按下 Win + R,输入 control)。在控制面板搜索「恢复」。进入「恢复 - 配置系统还原」,进入「系统属性」界面。点击「创建」,输入还原点名称,稍等片刻就创建完毕了。系统还原点操作
当系统出现问题时,你可以重复 1-3 步骤,在「系统属性」界面选择「系统还原」,它会建议你还原到安装软件之前的状态。或者「选择另一还原点」来手动选择你之前手动备份的还原点。
系统还原
系统还原点可以解决部分由于安装不适合的软件出现的问题。如果电脑蓝屏且重启失败多次,Windows 会在重启过程中尝试读取还原点,试图恢复到安装这个软件之前的状态,如果能够进入系统则不会有任何提示,只是启动时间稍长一些。所以这是一个相当省心的功能,能在用户不知不觉中修复由软件引起的问题。
但系统默认留给还原点的空间非常小(C 盘空间的 2%),所以一般只能记录安装 1-2 个软件安装的还原点,如果一次安装太多软件就没有办法恢复了。你可以在「系统属性」中进行「配置」,适当调大一些保留空间。
如果电脑出现了更严重的问题,无法靠还原点来解决,就需要用到「重置电脑」操作了。
▍重置电脑:初始化系统
推荐指数:★★★☆☆
特点:修复系统问题,还原大部分错误操作,没有 U 盘时可用,操作最简单方便。
Windows 自带的「重置电脑」功能几乎等同于重装系统,而且它能够让用户选择是否保留文件。很适合我们推荐给小白用户使用。
需要用到重置电脑的情况有两种——能进系统、不能进系统。
如果能够正常进入系统,你可以在「设置 - 安全和更新 - 恢复」中找到「重置此电脑」,点击「开始」即可重置电脑。重置此电脑
如果不能正常进入系统,只要在启动时连续按下 F8,就可以进入 WinRE 界面。在 Win RE 界面中「选择其他选项 - 疑难解答 - 重置此电脑」,也可以进入重置页面。系统启动时的重置页面
在重置前,系统会提示你是否保留文件,无论选择是和否,这里的「文件」只是 C 盘 Users 目录下的文件,而不影响其他盘中的文件。但是驱动、设置、软件都将被全部删除。
所以当有人向你求助时,告诉他这些简单的步骤,就可以让他完成重装系统了。在重装后还有一个常见的问题,桌面上的文件不见了。没关系,只要选了「保留文件」,桌面上的文件都会保留在 C:\Users\用户名\Desktop 目录中,重新找到它们即可。
不过要说明的是,重置并不能 100% 解决所有问题,重置可以把用户安装的软件清空,但无法解决系统方面的问题。
▍介质重装:官方工具重装
推荐指数:★★☆☆☆
特点:适合远程辅助其他用户重装系统,不需要太多电脑知识也能实现。但下载速度太慢实用性较低。
由于 Windows 自带的「恢复驱动器」使用率很低,很多人也并没有备份系统的意识。所以这里只讲最极端的情况,对应的是表格中的「你的电脑无法启动,恢复驱动器尚未创建,并且重置电脑不起作用」。
遇到这种情况时,我们就需要使用更彻底的 U 盘安装法了,这相当于全新安装一个 Windows 系统。U 盘安装法会清空 C 盘,无法保留 Users 目录下的文件。但不会影响其他盘中的文件。
注:微软为了完整概括所有安装方式(包括 DVD 光盘、U 盘、移动硬盘等),所以翻译为「安装介质」,实际上我们用的最多的就是 U 盘安装。
你需要准备另一台可以正常使用的 PC 和一个 8 GB 以上的空白 U 盘。需要先制作一个系统安装 U 盘。
首先在另一台 PC 上插入这个 U 盘。进入Windows 10 官方下载页面,下载介质创建工具,运行。依次选择「为另一台电脑创建安装介质 - 语言 - 系统版本 - 体系结构(64 位或 32 位)」。选择完成,等待系统安装 U 盘制作完毕。关注少数派,在后台回复「重装」即可获得下载链接。
U 盘制作完毕后,把 U 盘插到出问题的电脑上,启动电脑,进入安装系统界面。不同品牌的电脑可能需要在第一步之前按下 F2 或 F12 进入 BIOS,调整启动项顺序,使其进入系统安装界面。之后只要按照正常的系统安装流程即可完成安装。
这个方法步骤并不复杂,但有个明显的缺点是「速度慢」,按微软官方工具的下载速度可能要下载一天一夜。所以如果遇到了需要完整重装的情况,我更推荐在其他地方直接下载完整的系统镜像,然后自己做一个系统安装 U 盘。
▍传统方法:完整镜像重装法
Windows 7 流行时,常见的装系统方法是利用 UltraISO(软碟通)将系统镜像包括启动项一起写入 U 盘,它做的事情其实和官方安装工具是类似的,也是让 U 盘成为一个启动盘,然后通过 U 盘直接安装系统。这套流程同样可以套用在 Windows 10 上。
▍下载系统原版镜像
小知识:「纯净版」系统镜像并不纯净
由于微软不直接提供 Windows 的镜像给大众用户下载,即便是开发者也需要 加入 MSDN 订阅 才能下载到这些镜像。
关注少数派,在后台回复「重装」即可获得下载链接。
国内早年曾流行很多所谓的「纯净版」「深度优化版」的 Windows 镜像,它们往往会在系统中预装一些软件。部分居心不良者会在镜像中顺便捆绑一些流氓软件,甚至是埋下难以检测的系统级病毒,让电脑在不知不觉中成为肉鸡。好在这些情况在近些年逐渐减少,只有一些电脑店还在使用这种不安全的一键还原镜像。
建议在 MSDN I tell you 和 TechBench 下载到干净的 Windows 10 原版镜像。避免在所谓的下载站中下载「纯净版」之类的系统镜像。
TechBench 下载页面
目前 Windows 10 分为消费者版(Consumer Editions)和企业版(Business Editions),两者的区别其实不大。都包含有「专业版」和「教育版」,前者多了一个「家庭版」,后者多了一个「企业版」。建议选择安装专业版,所以任选其一即可。
下载完镜像后,建议在 CMD 中输入这条命令,校验一次镜像的 SHA1 码,确认镜像下载完整了,这一步相当重要。
Get-FileHash 文件路径 -Algorithm SHA1| Format-List
例如检查 D:\System-iso\Windows10_1703.iso 文件,可以输入 Get-FileHash D:\System-iso\Windows10_1703.iso -Algorithm SHA1| Format-List,如果 SHA1 码和网站提供的一致,说明这个镜像的完整性没有问题。
有了原版系统的完整镜像,接下来要讨论的就是如何安装这个镜像了。
▍镜像重装:利用 U 盘 + UltraISO 重装
推荐指数:★★★★☆
特点:传统方法,通用性强,适合手边常备空 U 盘、偶尔需要重装系统的用户使用。
你可以通过 UltraISO 将下载到的系统镜像写入 U 盘,再通过 U 盘安装。这个操作在许多地方有详细教程,这里简单提一下。
首先下载 UltraISO 并安装。在 UltraISO 中选择「文件 - 打开」之前下载好的 ISO 镜像。在 UltraISO 中选择「启动 - 写入硬盘映像」。在弹出的界面中选择 U 盘,「格式化」后点击「写入」,等待 U 盘写完即可。UltraISO 写入镜像
制作完 U 盘后,和上面官方工具重装部分一样。重启电脑后从 U 盘中启动,自动跳转到 Windows 的安装界面进行安装。
▍最佳推荐:U 盘 PE 安装法
Windows PE 是一个小型的操作系统,可以用来安装、部署和修复桌面版系统。目前安装系统最方便的方法是在 U 盘中安装一个 PE 系统,再通过 PE 安装系统镜像。 这样你不仅可以安装各种版本的 Windows 镜像,避免了反复写入 U 盘的麻烦,还可以通过可视化的工具和界面对系统进行分区、优化等操作。
目前最常见的用法是将 PE 装在 U 盘中,这样相当于随身携带了一个工具箱,可以及时把电脑中的文件备份出来。当然你也可以把 PE 装进电脑,这样维护系统时就不需要使用 U 盘了。
▍首先选择一个 PE 系统
题外话:国产 PE 系统现状
目前市面上有很多 PE 系统可选,但做 PE 系统通常是公益行为,在付出劳动之余很难获得收益。
所以一些国内 PE 会选择修改系统主页,甚至预装某些安装软件。比如大白菜、老毛桃、电脑店等几个 PE 系统均被发现有修改主页、安装 360 等行为。尽管一部分注明了「赞助」等字样,开发人员做这些工作也确实不易。但作为普通用户,使用它们安装系统实在无法让人放心。
在一众 PE 系统中,我比较推荐的是 微 PE 工具箱,他们在官网明确承诺「不会做出任何强制设置主页、强制捆绑安装软件的行为」,盈利模式则通过销售 Windows 维护盘、macOS 维护盘、数码维修工具包等。而且在国内的口碑非常好,令人放心。
关注少数派,在后台回复「重装」即可获得下载链接。
多数 PE 系统都有一个简单快捷的安装器,只要插上 U 盘,打开安装器进行安装即可。以微 PE 为例,打开安装器后选择安装在 U 盘的图标,就可以一键安装进 U 盘了。
微 PE
这里有一步需要注意,建议选择 U 盘格式为 exFAT。因为 Windows 10 自带了对 exFAT 格式的支持,而且 Windows 10 的镜像已经超过了 4GB,无法放入 FAT32 格式的 U 盘中。
但如果需要考虑为老机器装机,则选择 FAT32 格式,避免老设备在安装完系统后无法读取 U 盘内容(Win 7、XP 均需要安装 exFAT 驱动)。
如果你信不过别人做好的 PE,你还可以用 AOMEI PE Builder 来创建一个属于自己的 PE 系统。最终实现的效果是类似的。
接下来介绍 PE 中两种的系统安装方法,方法一仅适合 Windows 8.1 和 10 使用,方法二更通用。
▍PE 重装:直接安装原版系统
推荐指数:★★★★★
特点:安装 Windows 8.1 以上系统时最方便,只需要镜像和 PE 即可一键安装,不需要记住复杂的步骤。
Windows 10 和 Windows 7 在镜像方面有一个主要区别。Windows 7 必须通过 UltraISO 之类的工具才能安装,而 Windows 10 的 ISO 镜像则可以直接打开运行。
PE 重装系统
在 PE 中,你可以通过直接运行 ISO 文件的方式安装系统。
在 PE 系统中,右键 ISO 文件,选择挂载。在新出现的驱动器中,找到 setup.exe,直接运行。选择「现在安装」,然后就是正常的系统安装流程了。这个操作相当省心,实现的效果和上面费老半天劲用 UltralISO 做启动 U 盘的效果是一样的,这也是目前最推荐的安装 Windows 10 的方法。
直接运行安装程序
注:如果你需要更详细的图文介绍,微 PE 良心地提供了一份完整的重装系统教程供所有人查看,你可以在 微 PE 官网说明书 查看。
▍CGI 重装:安装任意系统
推荐指数:★★★★★
特点:安装系统最灵活的方式,不仅支持新老系统版本的 ISO、WIM,还能支持较老的 GHO 文件。
第二种方法是借助 PE 中的 CGI 备份还原工具。
首先用上面的方法下载原版系统的 ISO 镜像,把镜像放进 U 盘。进入 PE 系统,打开 CGI 备份还原工具。选择「还原分区」。设置「目标分区」,也就是你需要装系统的盘,这里的盘符可能和原先系统中有不同,需要注意识别。选择 ISO 镜像文件,此时会让你选择镜像版本,比如「Windows 10 专业版」,点击「执行」。最后确认即可。这套操作非常简单,你只需要保证 PE 中内置了 CGI 工具、镜像本身没有问题,就能够正常安装系统。
CGI 工具
关于 CGI 更多的具体操作,你可以在 这个链接 看到更详细的图文介绍。
这两种方法有一个共同的问题是如今 Windows 10 系统镜像超过 4 GB,无法将镜像完整放进 FAT32 格式的 U 盘。
为了解决这个问题,你可以打开 ISO 镜像,把其中 sources 目录下的 install.wim 文件单独复制到 U 盘中,接下来的操作流程是一样的,在第 5 步中选择 WIM 文件即可。当然最好的方式还是制作 exFAT 格式的 PE 维护盘。
▍准备驱动:SDI Snappy 一键式管理驱动
我发现许多教程中没有提到驱动问题,因为 Windows 10 内置了网卡驱动等基础驱动,保证在安装完系统的第一时间能够连接网络下载其他驱动。但 Windows 7 和它之前的系统是没有驱动的,这就意味着你需要至少准备一个网卡驱动,避免出现装完系统却无法上网的尴尬场面。
而国内的驱动安装工具鱼龙混杂,甚至找不出一款省心好用的。尤其是驱动人生、驱动精灵,不仅附赠全家桶,还有几率安装不兼容的驱动导致电脑蓝屏、无限重启等问题,不推荐任何人使用。
这里推荐一款驱动自动检测安装工具 SDI Snappy,SDI Snappy 可以自动检测电脑中缺少的驱动,然后自动下载,并给出合理的建议告知用户,让用户选择是否安装,整个流程都是可控的。
它提供了两种绿色驱动包:SDI Full 和 SDI Lite。前者 SDI Full 包含了 14.6 GB 的驱动,几乎无所不包,一些连官网都已经消失了的硬件驱动都能在这个驱动包中找到。后者 SDI Lite 是仅有 5MB 的基础款,推荐下载 SDI Lite 版本。当然你也可以下一份 SDI Full 以备不时之需,Windows 10 也能使用。
SDI Snappy 驱动
初次使用 SDI Lite 版时,它会让你选择「下载全部驱动、仅下载网卡驱动、仅下载目录」。你可以用它预先下载所有的网卡驱动(556 MB),然后将整个文件夹放进 U 盘备用。
▍GHOST:不再适用的老方法
推荐指数:★☆☆☆☆
特点:不适用于最新的系统,较老的系统也不建议通过这种方式安装。
相信有很多人见过这个蓝灰色调的界面,这是一款称得上「古老」的系统备份还原工具:GHOST。
GHOST
GHOST 曾经活跃在各大网站、论坛、电脑维修店中,它可以对系统进行完整备份和还原。只要有人分享了一份 GHO 文件,每个人都能下载这份文件并安装到自己的机器上。几乎每个电脑维修店都会准备几个带有装机软件的 GHO 光盘。
但在 Windows 8 之后,GHOST 在备份和还原期间频频出现问题,图中这款最经典的 GHOST v11 甚至不支持目前流行的 GPT 磁盘。到了 Windows 10 时代,GHOST 电脑 的兼容性更是断崖式下跌,即使能够还原成功,系统仍然会很不稳定。
对 Windows 10 而言,GHOST 已经老了。即便赛门铁克(Symantec)推出了新的诺顿 GHOST 15 ,界面也完全不同,几乎是另一款软件了,而且同样不支持 Windows 10。如果你仍然在用 Windows 7 或更老的版本,GHOST 的 GHO 文件也早已停止更新了,无法保证是原版系统,并不推荐。
2019 年,是时候和 GHOST 说再见了。
▍总结
本文给出了 7 种重装 Windows 系统的相关方法以及对它们的评价,我整理了一份表格,让大家更直观地对比这些方法的优劣,最推荐的两个方法无疑是通过 PE 和 CGI 来实现重装系统。
当然,还有其他安装系统的方法本文没有提及。比如 PE 中还有 NT6、Windows 安装器等安装方法,限于篇幅就不一一列举,其实这些方法大同小异,只是操作、步骤略有不同,已经把重装系统这个操作简化到动动鼠标就能完成的程度了。
可以发现,重装系统的方式多种多样,它们往往有着不同的特点,网上有很多重装系统的教程确实做到了手把手教学,恨不得把重装过程中的每一张图都贴出来。而这些安装方法是否有效、适合哪种情况、有哪些优劣却并没有讲的很明白。我希望通过这篇文章让大家对安装 Windows 的方法能有更全面的认识,能够做到对症下药。