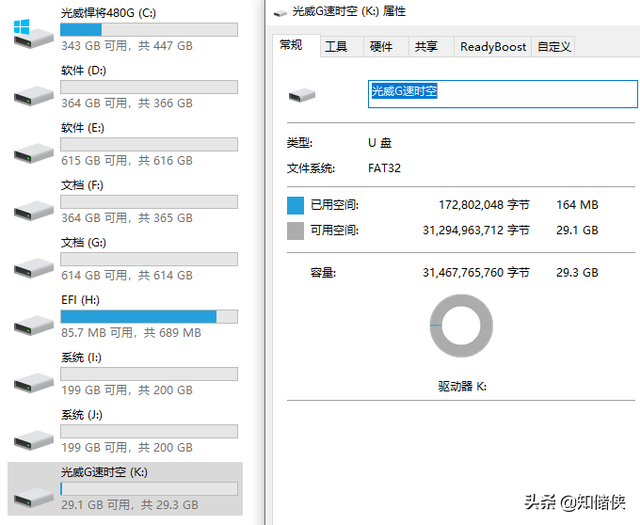大家好,我是一个技术不咋咋滴,但又有着10年网络运维经验的广东虾米。欢迎大家技术交流。
前言:
近期本人对VMware vSphere Hypervisor (ESXi)非常感兴趣,但我司暂时没有采购服务器的规划。办公室有一台闲置的淘汰电脑DELL Optiplex 3020,和还有一张intel 82576的双电口千兆网卡。这台电脑开虚拟机有点压力,但做测试和教程演示还可以的。
说真的,用电脑装这个系统本人也吃亏不少,主要是兼容性上。废话少说,看正文。
你安装VMware vSphere Hypervisor (ESXi)时,是否出现和我一样的错误提示“No Network Adapters”,简单翻译就是“没有网络适配器”。如下图:
VMware vSphere Hypervisor (ESXi)的系统包集成极少网卡驱动,需要重新把驱动补丁封装打包。虽然VMware官方封装打包有教程,但安装6.7U3以下的版本还建议你使用这个工具ESXi-Customizer-PS v2.6.0实现封装操作,如果你安装7.0以上版本,建议使用官方教程。
操作步骤:
一、准备工作:
1. 下载网卡驱动。
2.下载VMware vSphere Hypervisor (ESXi)6.7最新离线包。
注意:必须查验网卡最高支持的版本,不要盲目下载最新。如Intel 82576网卡通过官方最高支持6.7_U3。某些网卡官方不受支持的,可以到第三方网站找。上面第三方都查验不了,建议不要浪费时间。
3.下载封装工具(ESXi-Customizer-PS v2.6.0)
注意:ESXi-Customizer-PS v2.6.0目前最新,将兼容EXSi 6.0最新版本。如安装7.0以上的版本,建议使用VMware官方工具。
4.下载UltraISO制作u盘启动工具。
5.一台win10以上的操作系统电脑。
注意:本人全程都用win11专业版的操作系统测试的,win10应该不成问题。
二、DIY封装VMware EXSI 安装包
1.安装依赖:
a.在win10系统以上的电脑,以管理员身份运行Windows PowerShell。如下图:
b.复制以下代码并回车,显示下图提示,依次输入“Y”、“A”键并再回车。温馨提示:安装过程时间比较长,大概10分钟左右,请耐心等待。
Install-Module -Name VMware.PowerCLI电脑
c.调整PowerShell的执行策略来让脚本可以正常运行,默认的执行策略是无法运行这个脚本的。接着复制以下代码,显示下图提示,再次输入“A”键并再回车。
Set-ExecutionPolicy Unrestricted
2.打驱动并自动封装ISO文件
文件名述说:
a.ESXi-Customizer-PS-v2.6.0.ps1 ------ 最新的命令工具(存放路径:D:\vm1)
b.ESXi670-201912001.zip ------ ESXI 6.7离线包(存放路径:D:\vm1)
c.net-igb-5.2.5-1OEM.550.0.0.1331820.x86_64.vib ------ VIB驱动(D:\vm1\pkg)
电脑注意:aa.路径不能带中文;bb.vib驱动补丁文件,必须存放同目录的新建pkg名的文件夹路径里,可放多个驱动一起封装。
2.1以管理员身份运行Windows PowerShell,每次复制一行,并回车以下命令:
cd D:\vm1.\ESXi-Customizer-PS-v2.6.0.ps1 -izip .\ESXi670-201912001.zip -pkgDir D:\vm1\pkg
2.2如下图提示:All done,并且没有其他红色的报错,证明封装已经成功。
2.3在D:\vm1目录多了一个已经封装好的IOS文件,如下图:
三.制作U盘启动盘
1.安装UltraISO制作U盘启动工具。(不做演示,直接双击---下一步都结尾。)
2.插入一个空U盘。
3.用UltraISO打开已封装好的iOS文件,依次点击“启动---写入硬盘映像”。
4.点击“写入”,如确保U盘的资料都备份好,继续点击“是”。
5.如下图提示,证明制作U盘启动已经好了。
四、验证结果。
1.把制作好的U盘,连接DELL Optiplex 3020电脑主机。
2.把主板BIOS的第一启动项选择U盘启动。
3.a默认第一选项,不用动即可。
b.在系统检测过程中,也能看到已经打上的驱动补丁。
c.等系统检测完,就能见到如下图提示“Welcome to the VMware EXSi 6.7.0 Installtion”。证明一切操作完好,接下来就是下一章的预告---VMware EXSi安装。
到这里就结束了!如果大家有其他解决办法,记得评论区留言。有不明白的地方,可以评论互动,或者私信我。写教程文章真的非常不易,视频1分钟讲完。写文章就花1-2小时截图、内容排版、内容审核,真的非常耗时。希望内容对你有帮助,帮忙收藏、转发、关注。再次感谢老铁。