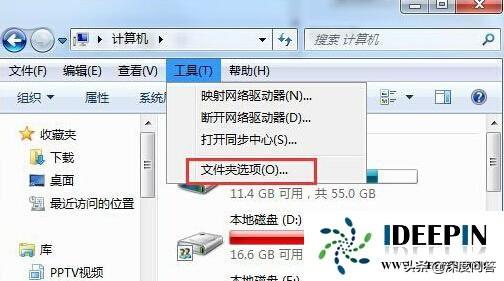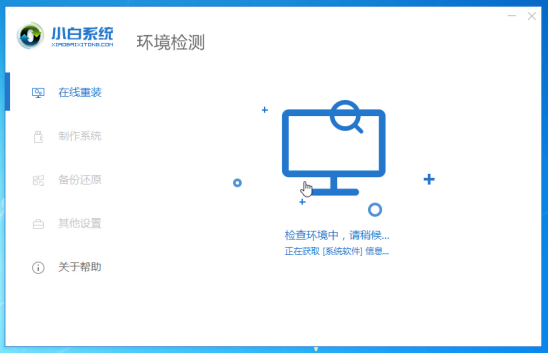惠普ENVY 17-r004tx笔记本是一款大屏游戏本,专门为游戏爱好者而生产。这款笔记本能够支持用户流畅的运行一些大型的游戏,超大的显示屏让游戏爱好者体验不一样的游戏感受。不仅如此,其开机速度极快,散热能力好,外型简洁,材质细腻,拥有很多优点。小编看近期有很多朋友都在搜索关于重装win10系统的方法,今天正好趁着这个机会,以这款惠普电脑ENVY 17-r004tx笔记本为例向大家展示一下重装win10系统的过程。
一、准备工作
1、惠普ENVY 17-r004tx笔记本一台,先备份好电脑重要信息;
2、win10 64位系统下载:www.xitongzu.net
3、8G或更大容量的空U盘制作pe启动盘:微pe工具箱怎么制作u盘启动盘(UEFI&Legacy双模式);
4、将下载好的win系统进行解压,将里面的GHO文件复制到U盘启动工具盘中
二、纯净u盘启动盘重装惠普ENVY 17-r004tx笔记本系统步骤如下:
1、制作好wepe启动盘之后,将win10系统iso镜像直接复制到U盘,微pe启动盘支持大于4G镜像;
2、在需要重装系统的惠普ENVY 17-r004tx笔记本电脑上插入pe启动盘,启动电脑过程中不停按Esc键,进入到这个界面,选择Boot Manager,回车;
3、在Boot Manager界面,选择识别到的U盘启动项,显示的U盘品牌名称,比如Teclast,Kingston,Sandisk等等,选择之后按回车键即可从U盘启动;
4、选择windows pe分辨率,默认选择第1个,也可以选择第2个指定分辨率,按回车;
5、选择【02】启动U装机_Win8PE装机(推荐)选项:
6、(如果不想重新分区请直接跳到第8步)进入win8pe桌面后,打开桌面上DiskGenius分区工具,在分区工具栏主菜单上寻找并点击快速分区选项:
7、弹出的窗口中选择分区数目,在高级设置中可以设置磁盘格式、大小、卷标以及主分区选择,操作完成后点击确定
1、分区表类型选择MBR;
2、分区数目看想分几个区自由选择;
3、系统盘建议为C盘,大小分配50GB以上;
4、如果是固态硬盘勾选4K对齐;
8、勾选重建主引导记录MBR)
9、分区完成后,运行PE一键装机,进行系统之家ghost win10系统安装操作。
10、在这个界面执行系统之家ghost win10系统解压操作。
11、最后进入win10桌面即可使用。
惠普ENVY 17-r004tx笔记本重装win10系统的教程就演示到这里了。想要给惠普重装系统的朋友参考上述教程进行操作就可以了。在重装过程中只要一步步按照小编分享的过程进行就能够成功重装系统。希望此教程能够帮助到需要的朋友。