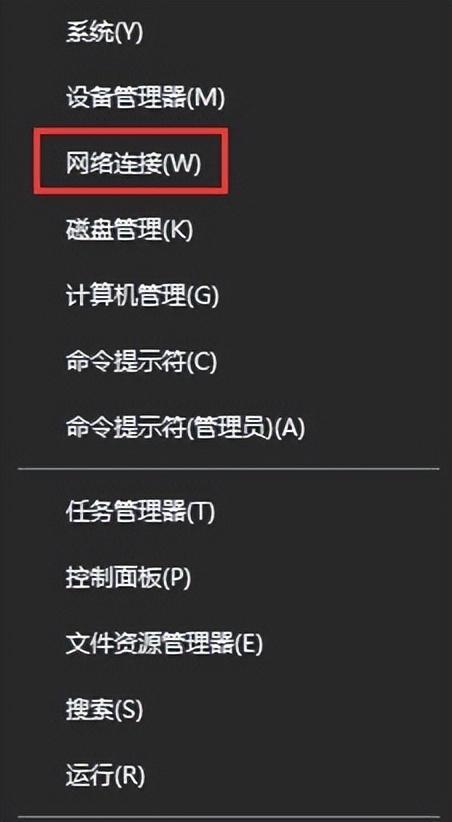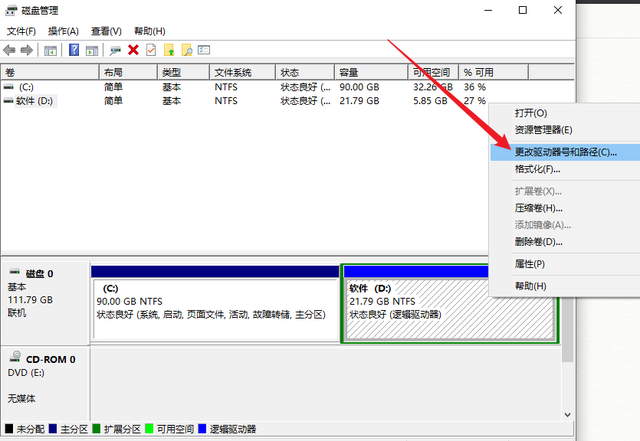在 Windows 中,您可以隐藏指定的驱动器,以使其不再显示在“本计算机电脑和文件资源管理器”中,而不会阻止对其的访问,或者在取消隐藏时丢失其分配的驱动器号。用户仍然可以使用以下方法来访问驱动器内容,例如在文件资源管理器的地址栏中,“映射网络驱动器”对话框,“运行”对话框或命令窗口中键入驱动器上目录的路径。 这也不会阻止用户使用程序来访问这些驱动器或其内容。并且,它不会阻止用户使用磁盘管理来查看和更改驱动器特征。
如何在 Windows 10 系统电脑中隐藏指定的驱动器
现在向您展示如何为 Windows 7,Windows 8 和 Windows 10 中的所有用户在此电脑和文件资源管理器中隐藏指定的驱动器。
1、按 Win + R 打开运行窗口,然后输入 Regedit 并按回车,打开注册表编辑器(regedit.exe)。
2、导航到注册表编辑器左窗格中下面的键。
1HKEY_LOCAL_MACHINE\SOFTWARE\Microsoft\Windows\CurrentVersion\Policies\Explorer
提示:系统中默认没有 NoDrives 键值,您需要新建或者不设置。
在此电脑和文件浏览器中显示所有驱动器A)在资源管理器键的右窗格中,右键单击或按电脑住 NoDrives DWORD(如果有),然后单击/点击“删除”。
在此电脑和文件资源管理器中隐藏指定的驱动器A)在资源管理器键的右窗格中,双击/点击 NoDrives DWORD 对其进行修改。
如果您没有 NoDrives DWORD,请右键单击或按住 Explorer 键右窗格中的空白,单击/轻按“新建”,选择 DWORD(32位)值,然后键入 NoDrives 名称,然后按 Enter。
B)选择(点)十进制,在下表中输入要隐藏单个驱动器或多个驱动器组合的值数据,单击/点击确定。
要隐藏单个驱动器,请在下表中输入要隐藏的驱动器的驱动器号的值数据。
要隐藏驱动器组合,请在下表中输入要隐藏的每个驱动器的驱动器号的附加值数据。
例如:若要同时隐藏 E(16)和 F(32)驱动器,我将从下表中将 16 和 32 一起添加,然后输入 48。