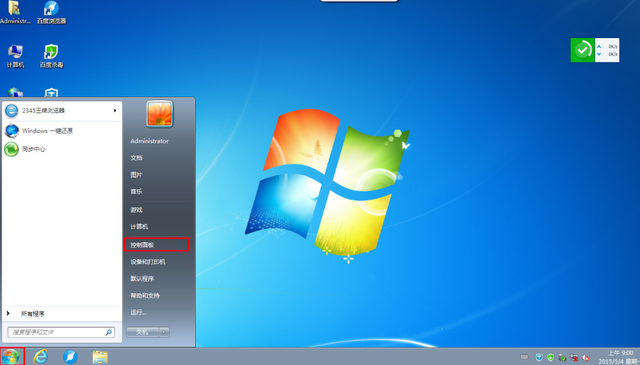大家好,我是波仔,今天来跟大家分享如何使用光盘来安装Window 10操作系统。使用光盘安装Window 10操作系统应该如何来操作呢?我们一起来了解学习吧。
使用多种方式安装Windows 10操作系统
Windows 10是美国微软公司研发的新一代跨平台及设各应用的操作系统,提盖所有晶类和尺寸大小的Windows设备,包括台式机、笔记本、平板和手机等。该系线后在让人们的日需电脑操作更加简单和快捷,为人们提供高效、易行的工作环境。下面将介绍如何通过多种方式安装 Windows 10操作系统。
Windows 10系统的配置要求
Windows 10对系统配置的要求不是特别高,因为Windows 10是针对大多数平台进行量设计的操作系统,对高中低档配置都有兼顾。下表列出的是 Windows 10 对系统的最低配置要求。
CPU:1GHz(支持 PAE、NX 和sSE2)或SoC
内存:1GB RAM(32位)或2GB RAM(6往)
硬盘:16GB(32 位)或 20GB(64位)
显卡:DirecX9或更高成本(包含WDDM1.0驱动程序)
分辨率:若要访问Windows应用商店并下载和运行程序,需要有效的Intemet连接及至少1024×768的屏幕分辨率。若要拖动程序,需要至少1366×768的屏幕分辩率。
其他:若要使用触控,需要支持多点触控的平板电脑或显示器。
32 位系统和64 位系统一般是指CPU的通用寄存器位宽,所以64位的CPU位宽增加一倍。64位操作系统的设计初衷是满足机械设计和分析、三维动画、视频编辑和创作,以及科学计算和高性能计算应用程序等领域中需要大量内存和浮点性能的客户需求。简言之,它们是高科技人员使用本行业荐殊软件的运行平台,而32位操作系统是为普通用户设计的。
简单地说,x86代表32位操作系统,x64代表64位操作系统。如果CPU是双核以上,则支持 64位操作系统。如果电脑内存大于4GB,则推荐使用64 位的系统。因为 32位的 Windows操作系统最大都只支持3.25GB的内存,而64位的系统最大支持 128GB 的内存。
32位系统和64位系统需要安装支持相应系统模式下的驱动软件,也就是32位只能安装32位软作,64位安装64位的软件。64位系统虽可兼容32位运算,但其性能将大打折扣。也就是说。32位的应用软件在32位操作系统的应用下性能更强。由于32位的操作系统拥有更高的兼容性,因此目前大部分的软件都是基于32 位开发的。
使用光盘安装Windows 10 操作系统
可以通过多种类型的介质安装 Windows 10 系统。从速度上来说,硬盘安装最快;而U盘安装量便捷,光盘安装最易操作。下面将介绍如何使用光盘来安装 Windows10操作系统。
第1步:设置从光驱启动,将光盘放入光驱,启动电脑后进入 BIOS 界面,从中设置从光驱启动。
第2步:启动 Windows 10 安装程序,若电脑屏幕上出现 Press any key to boot from CD or DVD…字样,则按键盘上任意键继续,此时将启动 Windows 10 安装程序,出现 Windows 徽标。
第3步:设置安装语言,等待片刻,顺利启动安装程序后弹出“Windows 安装程序”窗口,
①选择输入语言及其他首选项。
②单击“下一步”按钮。
第4步:单击“现在安装”按钮,打开开始安装窗口,单击“现在安装”按钮。
第5步:单击“跳过”超链接,在弹出的对话框中输入产品密钥以激活系统,单击“下一步”按钮。也可单击“跳过”超链接,暂时不激活系统,待系统安装完成后再进行激活操作。
第6步:选择系统版本,在弹出的对话框中。
①选择系统版本,在此选择“Windows 10专业版”选项。② 单击“下一步”按钮。
第7步:同意许可条款,弹出“许可条款”对话框。
①选中“我接受许可条款”复选框。
② 单击“下一步”按钮。
第8步:选择“自定义”选项,弹出安装类型对话框,从中选择“自定义”选项。
第9步:单击“新建”超链接,选择要将系统安装到硬盘的那个分区。若硬盘还没有进行分区,可在此对硬盘进行分区操作。
①选择硬盘。
② 单击“新建”超链接。
第10步:设置硬盘分区大小。
① 输入硬盘分区大小。
② 单击“应用”按钮。
第11步:确定分区,弹出提示信息框,提示系统会创建额外的分区,单击“确定”按钮。此时在 Windows 10 系统中会创建 500MB大小的系统保留分区,主要用于系统启动及系统恢复,该分区在系统中为隐藏状态。
第12步:继续创建分区,此时即可创建硬盘分区,选择硬盘中未分配的空间。
①选择硬盘中未分配的空间。
②单击“新建”超链接。
第13步:输入分区大小。
①输入分区大小。
②单击“应用”按钮,创建第2个分区。电脑
第14步:选择安装分区。
①选择要安装 Windows 10操作系统的分区。
②单击“下一步”按钮。
第15步:开始安装系统,开始安装 Windows 10操作系统,此时等待安装完成。
第16步:重启电脑,安装完成后,程序开始自动重启电脑。
第17步:显示Windows徽标,电脑重启后显示Windows 10 徽标。电脑
第18步:安装设备驱动,程序开始安装设备驱动,等待准备就绪。
第19步:单击“以后再说”超链接,电脑再次重新启动,稍等片刻将弹出产品密钥界面,在此输入产品密钥,单击“下一步”按钮。也可以单击左下方的"以后再说"超链接跳过此步。
第20步:单击“自定义设置”超链接,弹出“快速上手”界面,单击“使用快速设置”按钮,应用快速设置。也可以单击“自定义设置”超链接来自行配置相关选项。
第21步:进行个性化设置。
①在弹出的界面中进行个性化设置。
② 单击“下一步”按钮。电脑
第22步:进行浏览器和保护设置。
①在弹出的界面中进行浏览器和保护自定义设置。
②单击“下一步”按钮。
第23步:开始获取更新,程序开始自动下载系统关键更新,此时需要等待一段时间。
第24步:开始安装更新,程序正在安装系统更新,此时需等待准备就绪。
第25步:选择所有者,弹出“谁是这台电脑的所有者?”界面。
①在此选择“我拥有它”选项。
②单击“下一个”按钮。
第26步:输入Microsoft 账户,若没有Microsoft账户,可单击“创建一个”超链接来进行创建。或单击“跳过此步骤”超链接,然后设置本地账户登录。若拥有 Microsoft 账户。
①可输入账户名称和密码。
② 单击“登录”按钮。
第27步:单击“跳过此步骤”超链接,成功登录账户后弹出“密码已过时”界面,在此可设置PIN 密码,单击“设置 PIN”按钮。也可单击左下方的“跳过此步骤”超链接,而后在系统中进行设置。
第28步:设置PIN码,在弹出的界面中。
①设置PIN码。
②单击“确定”按钮。
第29步:开始设置应用,更新完成,程序开始自动设置应用。
第30步:进行最后配置,应用设置完成后,程序开始进行最后的配置准备。
第31步:登录系统桌面,稍等片刻,即可进入Window 10系统桌面。至此,Window 10系统安装完成。
好了,光盘安装Window10系统就搞定了,今天的分享就到这里,非常感谢各位朋友的大力支持与关注,我们下期再接着分享使用其他方法来安装Window 10系统。