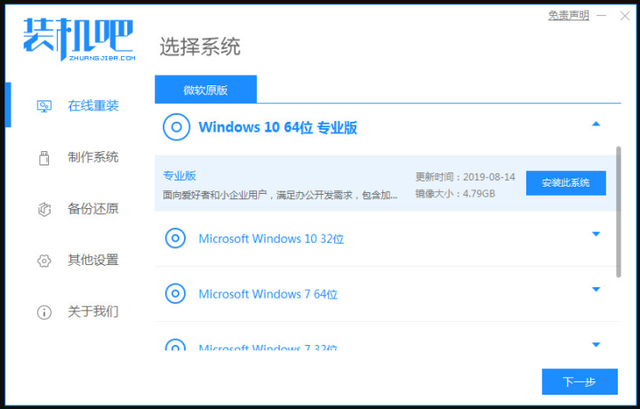这个内容来自@什么值得买APP,观点只代表作者本人 |作者:夜满楼听风雨:
创作立场声明:在普通玩家和普通消费者的情况下分享以下内容,文章中提到的所有商品和软件内容与夜间无关。如果您认为我整理的信息和建议对您有帮助,请表扬、关注、留言和分享。
【写作说明】:2021年的所有电商节都结束了,大部分值班朋友都买了自己想要的产品。电脑安装完成后,需要安装系统。有的值班朋友会安装系统,有的值班朋友可能不会安装系统。晚上在这里和大家分享一下。新电脑和新硬盘安装系统通常需要一个PE盘的,有了PE盘能帮助我们更容易安装系统。当然PE磁盘不仅可以安装系统,还可以解除系统登录密码、无损分割硬盘、制作双系统等。当然PE磁盘不仅可以安装系统,还可以解除系统登录密码、无损分割硬盘、制作双系统等。在这里,我将教你如果你做一个小夜PE至于其他功能,晚上抽空和大家分享。
准备容量8G以上U盘和硬盘制作及以上U盘PE的软件U盘建议PE本身占用500M左右,PE制作后要放一些系统,比如:XP,WIN7,WIN10等,除了XP除系统外,其他系统一般为4G所以需要8,所以需要8G或则8G以上U盘最好是一个USB3.0的U盘,因为USB3.0U盘读取速度可以更快,这样安装系统时可以更快。
小夜的PE盘容一般为32G,一个应该存放在里面XP、1个WIN7、1个WIN10、1个centos还有一些常用的软件,平时还要用来复制文件,因为现在的价格很便宜,所以买大一点的适用性更强。
U盘品牌建议这里小夜推荐闪迪,其他小夜也试过,复制时容易掉速,闪迪U盘速度比较稳定。
U盘品牌建议这里小夜推荐闪迪,其他小夜也试过,复制时容易掉速,闪迪U盘速度比较稳定。
PE软件建议
微PE
小夜今天要告诉你的是小夜常用的微PE,至于它们的区别,小夜直接指出,当你安装纯系统时,其他软件默认会在您的系统中添加各种软件各种软件(这主要与他们的利益有关)。毕竟,软件面不让他们做广告吗?),虽然我们都知道真相,但小夜还是不喜欢流氓行为。小夜选择了微PE。),虽然我们都知道真相,但小夜还是不喜欢流氓行为。小夜选择了微PE。下载微PE
点击下载后 选择最新版本2.2下载
一般选64位就好了。
开始制作PE启动盘
在我的电脑里检查U盘是否成功识别
进入我的电脑,检查U盘是否成功,确保U盘能够正常识别。
修改U盘名称,添加壁纸这里小夜自己选壁纸,不要截图,然后点击
U盘立即安装点击开始制作格式化U盘,请确保不需要U盘中的文件
重要的事情说三遍点击开始制作格式化U盘,请确保不需要U盘中的文件
点击开始制作格式化U盘,请确保不需要U盘中的文件
点击开始制作会格式化U盘,请确保不需要U盘中的文件
这样,即使制作完成,提示就完成了
制作好的PE截图
接下来,让我们测试U盘PE生产是否完成。PE测试方法
重启计算机,或关机后按开机键,然后疯狂按启动项快捷键,这里小夜提供一些常见的品牌启动项快捷键。启动项快捷键
如果没有启动项快捷键的主板,需要按下DEL修改启动项目,这里小夜不能每个品牌都给大家讲解,只能举例自己的电脑。
重启狂按启动项快捷键
显示界面,看到第一个闪迪标志
只需修改启动项目的顺序即可。
重启后的界面
一般来说,我们只需要选择第一个。这就是PE的界面
这张照片是PE进入此界面的界面表示PE已完成制作。这个PE背景图片是我自己选择的背景图片。截图也是PE中按ALT CTRL A保存快捷键截图。
总结这里再总结一下步伐1.准备U盘和硬盘(注意保存数据)2、下载PE工具3.按上述步骤制作PE工具4.按响应快捷键重启计算机并输入PE,测试是否完成