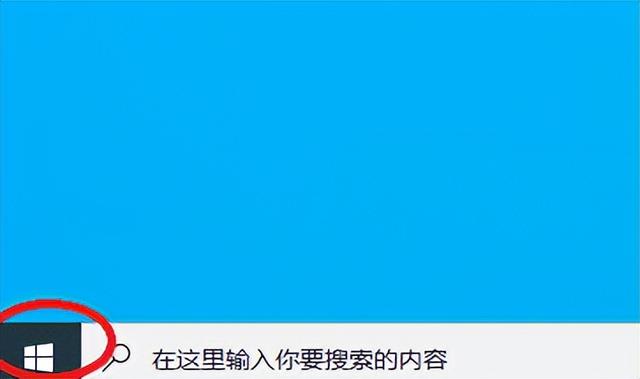前篇介绍了如何使用硬盘装机,有不少读者就问小编,当电脑系统崩溃的时候怎么办呢?大家不要急,本文就来介绍如何制作系统启动U盘。从此妈妈再也不用担心我的电脑出问题啦!
Windows7、Windows8、Windows10安装方法一致,本文以Windows10为例。
准备工作:
1.在一切开始之前,你首先需要下载好 Windows系统镜像文件;
2.准备一个4G内存以上的U盘,支持FAT格式(大部分都支持);
3.激活工具,推荐使用暴风一键激活(自行百度哦);
本人介绍的方法有两种:
第一种:
现在大部分主板都支持UEFI启动,我们可以使用更简单的方法来制作启动U盘:
1.将U盘格式化,注意选择FAT32格式;
2.将下载好的ISO镜像文件直接解压到U盘即可制作完成;
第二种:
1.下载软媒U盘启动绿色版(仅1.2M),地址:http://dl.pconline.com.cn/download/401709.html
2.打开软媒U盘启动,设备栏选择你用来制作系统盘的U盘(数据无价,敬请备份),文件路径点击“浏览”按钮选择你下载好的ISO文件,附加软媒魔方选否(当然你如果想体验一下软媒魔方这款工具也可选择是,事后不喜欢可卸载);
3.点击开始制作,坐下来喝杯茶的功夫即可制作完成。
下面来讲讲如何进行安装:
1.将win10安装U盘插入电脑USB接口,启动计算机,开机过程中按下启动热键(一般为F12,下图为各品牌热键启动按键);
2.选择USB启动项(下图只是个例子,不同电脑不同主板进入后的界面也是不同的)
3.静静等待文件加载;
4.加载完毕后安装程序界面了;
这里我们选择自定义模式
如果你想将当前系统替换掉,先将当前系统盘格式化,并选择这个分区,然后“下一步”即可;
安装程序完成后会重启,这时候我们拔掉U盘,耐心等待30分钟左右将进入后续设置;
注意:输入密钥步骤时选择左下角的“以后再说”,接下来的设置步骤和前篇一致;
安装完成之后会重启自动进入Windows10桌面。
最后,使用暴风激活工具一键永久激活。
至此,U盘装机已完成,本教程系小编原创,部分图片来源于网络,欢迎收藏。
大家在实际操作中遇到什么问题可以在评论中我们一起探讨哦!