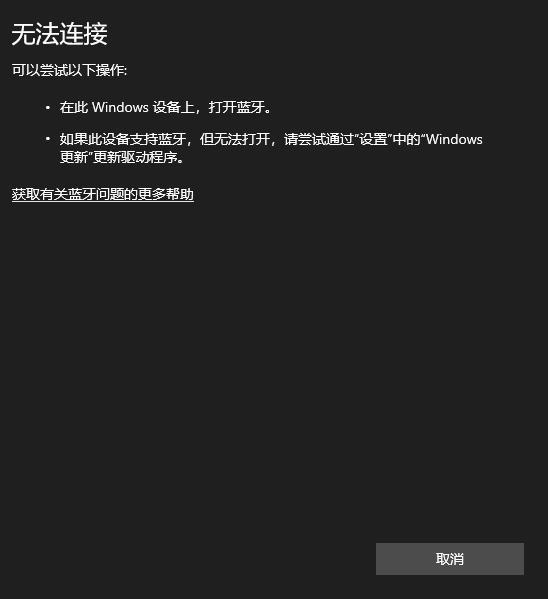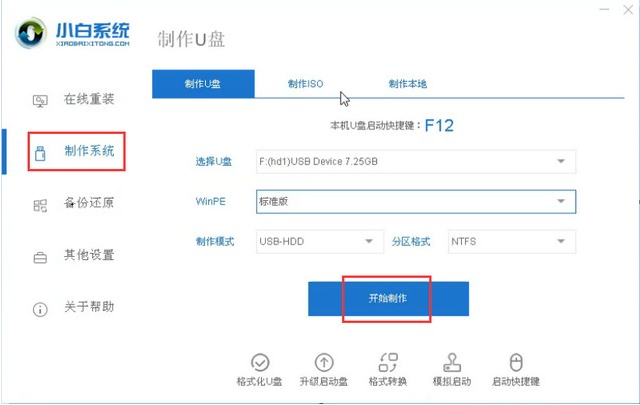风险提示:数据无价,对存储器进行格式化、分区、覆盖等等操作前,务必做好数据备份,并认准操作的目标。
免责完了,进入正题,根据实际操作成功经验分享,如何干净又卫生地创建原生Win11系统安装U盘。
可能有人会说了,创建Win11系统安装U盘,无师自通,从万能的互联网上,可以找到大把工具软件,轻松达成目标。
确实如此,但要注意,这里有个定语——“原生”,
意思是,无论所用的Win11系统安装ISO文件,还是创建系统安装U盘的过程,所涉及的东西,都不借助可能不知道暗中做了什么的第三方,
只来源于被万众瞩目地盯着的提供厂商,如果这里面还有什么小动作,呵呵呵呵,大家懂的……
创建原生Win11系统安装U盘的最理想情况,直接把Win11系统安装ISO文件里的东西,全部复制到U盘里,
然后U盘插到需要重新安装操作系统的电脑USB接口上,成功启动电脑,进入图形界面的安装程序。一步步地操作,直至完成安装。
最理想情况终归是一个理想而已,实际当中会因为很多限制,无法实现。
最关键的限制就是,Win11系统安装ISO文件里,目录sources下install.wim文件的体积太大了,往往超过4个G,
如果是每月累加更新的版本,什么updated July,updated Aug的,install.wim文件更是超过了5个G。
install.wim文件这么大,就超过了FAT32文件系统的单个文件体积不超过4G的限制,只能使用NTFS文件系统。
可启动电脑的WinPE、WinRE系统,只能使用FAT32文件系统。
这个限制属于死结!
不考虑用两个U盘之类的其它解决方案,只按照U盘大,容量32G、64G,甚至更大,决不能浪费,必须用一个U盘走天下的强迫症思路,进行解决。
请记住,此时,我们手头上只有一个大容量U盘,一个原版Win11系统安装ISO文件,一台正常工作的Win 11电脑,按理来说,Win 10电脑应该也符合要求。
用再多的东西,就超范围了,可能不“干净又卫生”了。
强迫症的解决思路是这样的:
右键“开始”菜单->“磁盘管理”,大容量U盘分成一小一大两个分区,为了好记,小分区卷标叫WinBoot,大分区卷标叫Image。
WinBoot分区是FAT32格式,用于安装能够启动电脑的WinPE或者WinRE,给2G大小就够用了;
Image分区是NTFS格式,用于存放Win11系统安装ISO文件里的东西,这里建立一个W11的文件夹,存放ISO里的东西。
当然了,Image分区也可以再存放其它东西,比如Win10等等,反正容量大,一个U盘走天下嘛。
Image分区没有特别需要注意的地方,WinBoot分区怎么才能启动电脑,才是重点。
能让WinBoot分区启动电脑的东西,向Win11系统安装ISO文件要。
ISO文件应该可以直接打开成一个虚拟光驱盘符,里面根目录下的两个文件夹——boot和efi,以及根目录下的两个文件——bootmgr和bootmgr.efi,复制到U盘的WinBoot分区里;
然后,在U盘的WinBoot分区根目录下,创建一个名为sources的文件夹。
截至到这里的操作,都可以通过再直观不过的图形化界面完成,但下面的操作,就要借助于Windows的命令行界面了。
在Windows里启动命令行界面,有好多种方法,比如右键点击开始菜单。
记住,命令行界面必须使用管理员权限启动,同时关闭安全软件,因为要对U盘的WinBoot分区执行两条涉及到分区的命令。
上面把U盘WinBoot这个2G大小FAT32分区划出来后,需要标记为活动状态,在命令行界面执行以下命令:
敲入diskpart,启动diskpart;
敲入list disk,列出电脑上有哪些磁盘。
这就要靠自己找0、1、电脑2、3、4……当中,哪个磁盘是U盘了,这里假定是2。
敲入select disk 2,选中U盘;
敲入list partition,列出U盘上有哪些分区,肯定是两个啦,之前在图形化界面里建立的。
WinBoot分区的数字应该是1,选中它,select partition 1;
到了这里,就可以实现我们的一个目的了,把WinBoot分区标记为活动状态。
敲入active,提示diskpart把当前分区标为活动;
敲入exit,退出diskpart。
接下来,给U盘WinBoot分区更新启动扇区代码,假定在图形界面里,看到U盘WinBoot分区的盘符是F盘。
敲入命令:bootsect.exe /nt60 F: /force /mbr
注意,如果命令行界面不是以管理员权限打开,和没有关闭安全软件,可能会操作失败!
来到最后一步,之前在U盘的WinBoot分区根目录下,创建了一个名为sources的文件夹,它的里面缺一个boot.wim文件,
还是从Win11系统安装ISO要,但稍微复杂一点。
1)通过图形操作界面,在电脑上挑一个剩余空间至少10G以上的本地盘,假定是D盘;
在D盘创建一个空的文件夹,名字就叫做new好了。
假定Win11系统安装ISO打开后的虚拟光驱盘符,是E。
记好了哇!
2)回到刚才的命令行界面。
敲入命令:
Dism /Mount-Image /ImageFile:E:\sources\install.wim /Index:1 /MountDir:D:\new /ReadOnly
执行时间可能会稍微长一些,注意看百分比进度提示。
3)回到图形化操作界面,会发现,D盘new目录里,一下子多了一堆文件夹和文件。
找到D:\new\Windows\System32\Recovery\Winre.wim;
把Winre.wim文件复制到U盘的WinBoot分区sources文件夹下,并改名为boot.wim。
4)回到刚才的命令行界面,扫一下尾。
敲入命令:
Dism /Unmount-Image /MountDir:D:\new /Discard
执行时间可能会稍微长一些,注意看百分比进度提示。
大功告成了!
用这个原生Win11系统安装U盘启动电脑,会出现下面的界面。
顺便提一个小窍门,在命令行界面敲入notepad,启动记事本,通过菜单“文件”—》“打开”,可以更直观地看到本机有哪些磁盘。
选择启动命令行,进入Image分区的win11安装目录,启动setup,就是《实际操作成功经验-绕过硬件检查安装win11》的熟悉场景了。
说明一下,这里在U盘的WinBoot分区,装的是WinRE,实际效果和WinPE差不多,至于创建WinPE,是另外一个话题了,欢迎大家在评论区讨论。
其实。关键在于理解里面的思路,然后就可以灵活使用了。
写在最后,正如标题中的“实际操作成功经验”,以上内容都是亲自验证过了的,并加入了一些个人理解,绝非机械照搬,首发在头条上。