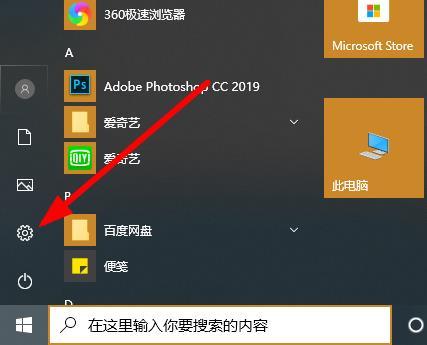其实,自从win7系统停止服务之后,很多人都升级win10 ,但是电脑中垃圾总是会随着时间的推移,而不断的增加,导致电脑越来越卡,十分影响操作。
这时候,我们一般先进行各种系统清理的方法,实在不行的话,就选择重装系统!
而说到重装系统,很多人都知道可以使用U盘或者光盘来重装系统,但是万一在你身边刚好没有U盘,也没有光盘时候,却偏偏需要重装系统,应该怎么办呢?
当然了,U盘一般是有的。但是,就算不考虑“有没有”的问题,拥有U盘和光盘的可操作性也同样需要注意。
比如大白菜身边就有许多朋友,都不太清楚如何制作U盘winpe,所以U盘重装虽然方便,但是实际操作有难度~
而光盘就更加不用说了,在近几年使用的人数持续下降。而且就算你刚好有一个光盘,但是最近的笔记本电脑拥有光驱的型号也比较少,而你的笔记本拥有光驱的可能性也比较低。
毕竟加上光驱之后,笔记本的重量和体积可能就不是你能接受的了,所以光盘似乎也不太行呀~
那么,要是真的出现这种没有U盘光盘的情况,就电脑无法重装电脑系统了吗?
面对这个问题,大白菜觉得“曲线救国”的道理,大家都要知道一下!
首先,这时候我们之所以想重装系统,是因为电脑win10系统垃圾文件过多,而且电脑也有许多小问题,比如一堆杂七杂八的应用软件,还无法卸载干净,而且电脑经常出现崩溃的情况,但是电脑本身并没有什么大问题的情况下。
那么,我们就可以通过win10系统本身的功能【重置】达到“重装”的效果。
所谓的重置,可以简单理解为电脑恢复出厂设置。它可以初始化当前使用的系统,也就是把你正在使用的win10系统进行自动重装,四舍五入就和“重装”系统差不多了。
当然,区别还是有的:
1、 重置无需借助其他的工具,本机操作,更加简单一点。
2、 重置,可以选择是否保留相应的个人信息,而且操作范围可以仅限于C盘,也可以是所有驱动器。电脑
3、 重置之后,只需联网即可自动激活系统。
下面就来简单说一下如何使用win10【重置】的功能吧!
首先,进入系统重置页面!
同时按住【win+i】打开设置页面,点击【更新和安全】。然后,如图所示,先点击左侧的【恢复】选项卡,再点击右侧的【重置此电脑】-【开始】,就会出现重置页面。
但是,如果你的电脑因为一些故障,无法以这种方式打开重置页面的话,就需要使用另外一种方法了。
电脑重启或开机,在电脑启动前,也就是开机自检之后,连续按电源按钮【强制重启 3 次】,进入“选择一个选项”蓝色页面后,依次点击【疑难解答】-【重置此电脑】即可。
进入重置蓝色页面之后,我们可以看到【保留我的文件】以及【删除所有内容】两个选项。
注意:
两种打开重置此电脑的方式,除了页面显示不一样之外,后续的重置操作步骤本质是一样的!
如果进行具体讲述的话,那么整篇文章可能长的让大家都没有耐心看下去,所以大白菜十分贴心的制作一张【重置操作流程图】,简单描述了后续的选项以及操作,让大家清清楚楚,明明白白!
其中,有3个重要的选择!
第一个:个人文件保留与否!
1、【保留我的文件】:会保留个人文件,但是你之前安装的软件以及进行的设置会全部清除!
2、【删除所有内容】:所有个人文件、应用以及设置都会被删除!
第二个:驱动器范围!
1、【仅限安装了Windows的驱动器】
2、【所有驱动器】
这两个选择就不用详细说明了吧,也就是重置操作范围的选择,要么C盘,要么整个驱动器。
第三个:重置清理程度!
1、【仅限删除我的文件】:字面上的意思,选择这项操作的话,重置的速度比较快。
2、【删除文件并清理驱动器】:这个选项操作时间比较长,但是它可以让你已经删除的文件,无法通过软件恢复,整个电脑干净无比。
下面就其中的一些操作流程进行简单讲解!
1、仅保留个人文件,那么只需要选择【保留我的文件】,依次点击【下一步】-【重置】,之后根据提示操作即可
2、想要彻底清理系统盘(C盘),依次选择【删除所有内容】-【仅限安装了Windows的驱动器】-【删除文件并清理驱动器】,点击【重置】之后根据提示操作即可
3、想要彻底清理电脑所有资料,依次选择【删除所有内容】-【所有驱动器】-【删除文件并清理驱动器】,点击【重置】并根据提示操作即可