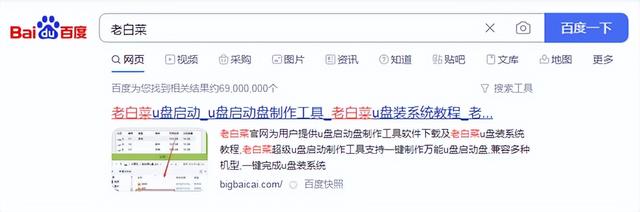如下图所示组网拓扑、限定条件和访问需求,如何解决访问需求?本期文章就Windows Server 2016部署VPN服务和NAT服务计划将与您的合作伙伴进行实践演练、总结和分享。
模拟组网拓扑,Windows10 物理主机不能直接访问互联网资源,但它可以通过三层路由访问Windows Server 2016虚拟机;
Windows Server 2016虚拟机可访问互联网资源;
分配IP:172.16.20.2的网关IP,172.16.20.254;
分配IP:192.168.254.9的网关IP,192.168.254.254;
Windows Server 2016部署VPN服务和NAT服务备注:Windows Server 2016系统防火墙关闭;
创建VPN组和VPN用户命令提示符(CMD)输入命令中输入命令compmgmt打开计算机管理,添加VPN组及VPN如下图所示;
如下图所示,打开系统服务器管理器
在添加角色和功能导向页面中选择服务器角色如下图所示;点击下一步操作其他步骤;
在添加角色和功能导向页面中选择角色服务DirectAccess和VPN(RAS)路由,如下图所示;点击下一步操作其他步骤;
如下图所示,打开系统服务器管理器,点击工具,选择路由和远程访问;
右键单击本地路由和远程访问页面,然后点击配置和启用路由和远程访问,如下图所示;
在路由和远程访问服务器安装导向页面中,选择自定义,如下图所示;
在路由和远程访问服务器安装导向和自定义配置页面中选择VPN访问(V)”“NAT(A)”和“LAN路由(L)”,如下图所示;省略步骤截图,默认下一步,直至配置完成;
右键单击远程访问日志记录和策略,然后单击启动NPS并配置,如下图所示;
-在条件页面中,添加用户组和隧道类型,用户组选择早期创建vpn组、隧道类型选择PPTP如下图所示;
创建VPN服务虚拟地址池,如下图所示;
重启VPN服务,如下图所示;
电脑页面路由与远程访问IPv右键单击列表中的4NAT然后新接口,网卡Ethernet添加0,如下图所示;
省略步骤截图,默认下一步,直到配置完成;
打开Windows 设置,如下图所示;
系统连接VPN前,通过命令route print查看系统路由表,了解到有默认路由,如下图所示;
系统连接VPN前,通过命令“ipconfig /all”查看系统IP了解地址配置:没有dns地址如下图所示;
系统连接VPN后来,通过命令route print再次查看系统路由表,了解到有两条默认路由,如下图所示;
系统连接VPN后,通过命令“ipconfig /all”查看系统IP系统获取地址VPN虚拟服务IP及DNS地址如下图所示;
系统连接VPN后,通过命令“nslookup www.baidu.com对外网资源的查看系统分析得知:DNS由系统获得的分析DNS地址递归查询;通过命令ping www.baidu.com 可以知道系统可以正常ping通外网资源,详情如下图所示;
Windows 10 物理主机连接VPN之后,在路由和远程访问页面中,点击远端口查看VPN活动端口;点击远程访问客户端查看客户端连接;点击NAT可查看地址转换情况,详情如下图所示;
在这次实战演练中,首先,Windows 10 物理主机通过PPTP方式连接VPN获取虚拟服务IP和DNS;其次,利用建立好的VPN隧道,Windows 10 物理主机将访问互联网的流量转发到Windows Server 2016虚拟机;最后,Windows Server 2016虚拟机的NAT接管服务,处理访问,最终将流量转发到互联网。
PPTP使用传输控制协议(TCP 1723端口)创建控制通道发送控制命令,并使用通用路由封装(GRE)通道封装点对点协议(PPP)发送数据的数据包。
PPTP使用传输控制协议(TCP 1723端口)创建控制通道发送控制命令,并使用通用路由封装(GRE)通道封装点对点协议(PPP)发送数据的数据包。Windows Server 2016年系统开启防火墙,需要放开系统防火墙策略TCP 1723端口和GRE协议。
以上实战总结分享,希望各位朋友有所收获,有所不足,多留言指正。