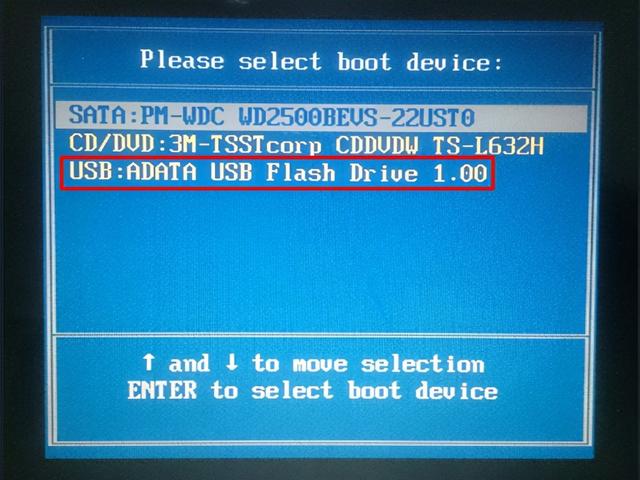公司业务发展的需要,现需要将我们整个Linux系统整个项目环境打包成ISO镜像!
一台可以正常跑项目的服务器
一台新的空的服务器
一款神奇的开源免费故障恢复和备份工具 —— Mondo Rescue
什么是 Mondo Rescue?(这段是网站搜索的)Mondo Rescue(简称 Mondo):是一款开源免费的故障恢复和备份工具,可以说是 Linux 操作系统下的 Ghost ,你可以轻松地创建系统(Linux 或 Windows)克隆或备份的 ISO 镜像,可以将这些镜像存放在 CD、DVD、磁带、USB 设备、硬盘和 NFS 上。
万一数据丢失了,你将能够可以从备份介质还原系统所有数据或根据实际需求还原所有数据。除此之外,Mondo Rescue 还可用来快速恢复或者重新部署工作镜像到其他系统中。
Mondo 支持 LVM 1/2、RAID、ext 2/3/4、JFS、XFS、ReiserFS、VFAT 等,并且可以轻松支持其他文件系统,支持软件 RAID 和大多数硬件 RAID 控制器,支持磁盘几何形状的调整,包括从非 RAID 到 RAID 的迁移。支持 BIOS 和 UEFI 引导模式。
Mondo 在所有主要的 Linux 发行版(Fedora、RHEL、OpenSUSE、SLES、Mageia、Debian、Ubuntu、Gentoo)上运行,可使用它来备份非 Linux 分区,例如:NTFS。
接下来我们开始上车操作
安装mondorescue1、下载安装包
你可以根据你的实际系统类型自行去官网下载,由于会有很多依赖关系,也可以通过 yum 的形式安装。
通过这个 http://ftp.mondorescue.org/rhel/ 找到跟自己系统类型一致的下载
Linux系统版本
Mondo Rescue
命令1: wget ftp://ftp.mondorescue.org/rhel/7/x86_64/mondorescue.repo
下载mondorescue.repo
进入/etc/yum.repos.d/
命令2:yum install -y mondo
yum 安装过程中,可能会出现如下问题。
"warning: rpmts_HdrFromFdno: Header V3 RSA/SHA256 Signature, key ID fd431d351: NOKEY
解决办法:
# cd /etc/pki/rpm-gpg/
# wget http://mirrors.163.com/centos/RPM-GPG-KEY-CentOS-7
# rpm --import /etc/pki/rpm-gpg/RPM-GPG-KEY-CentOS-7
使用 CentOS 时,会出现如下错误:
warning: rpmts_HdrFromFdno: Header V4 DSA/SHA1 Signature, key ID XXXXXX: NOKEY
解决方案 加上参数--nogpgcheck
yum install -y mondo --nogpgcheck
安装完mondo 开始制作镜像以 root 为身份用户,在终端下输入mondoarchive,即可进入图形操作界面。
备份到什么介质
选择Hard disk备份ISO镜像到硬盘
选择hard disk
备份位置选择
输入备份ISO镜像所在目录的完整路径名或默认。
备份位置
压缩类型选择
建议选择 gzip ,压缩率大。
压缩选择
压缩率选择
压缩选项选择 Maximum(9)
压缩选项
选择每个镜像大小
输入你所想要的每个 ISO 镜像的大小,并以MB(兆字节)为单位。
该数值应当小于等于 CD-R(W)(700)或 DVD(4480)的容量。这里默认即可。
镜像大小
制定镜像名称
制定 ISO 镜像文件名,例如默认的 mondorescue,也可自定义或默认。
镜像名称
选择要备份的目录
输入你所要备份的文件目录,默认为根目录要备份全系统(默认即可)。
备份全系统
排除不需要备份的目录
排除不备份的文件系统并以|分隔。
一般来说有一些文件是不需要的,是可以排除掉的,而如果想要完整地备份你的操作系统,直接默认回车。
排除不需要的目录
选择临时目录路径
输入临时目录路径,选择默认路径即可。
选择临时目录路径
选择暂存目录路径
输入暂存目录路径,选择默认路径即可。
选择暂存目录路径
选择是否备份扩展的属性
选择备份扩展的属性,选择 yes。
选择是否备份扩展的属性
备份机器的内核
默认直接选择 OK 回车即可。
备份机器的内核
验证备份文件
如要验证你的备份文件,在 Mondo 创建备份文件之后,选择 “Yes” 即可。
验证备份文件
到这步骤之后软件会自动去备份(创建“/”文件系统目录、文件列表划分为集合、调用 MINDI、创建 boot+data 磁盘、备份文件系统、备份大文件、运行 mkisofs、创建 ISO 镜像文件、验证 ISO 镜像的压缩包、验证 ISO 镜像的大文件等)执行过程中无需人工交互操作。这个大概要15分钟
备份
最后,mondo archive 已经结束了它的运行,归档完成,选择 OK 回车键返回到shell 提示符界面中。
镜像打包结束
这时我们回到/var/cache/mondo/目录下验证是否有一个 ISO 镜像文件。
ISO镜像
到这步后,你就可以拷到U盘,制作成系统盘,或者你就可以将备份镜像刻录到 CD/DVD 中了,便于以后恢复系统使用,可以用 Mondo 生成的 ISO 镜像引导操作系统,在引导提示符界面中选择“(手动输入)nuke”类型,恢复文件。
到新的机子上安装ISO镜像制作成系统盘这边就跳过了,在安装的时候选择我们的ISO镜像即可进入到安装界面 输入nuke
安装界面
自动安装
自动安装
整个流程大概5分钟即可完成,非常非常非常快
有问题欢迎评论留言点赞,必回。