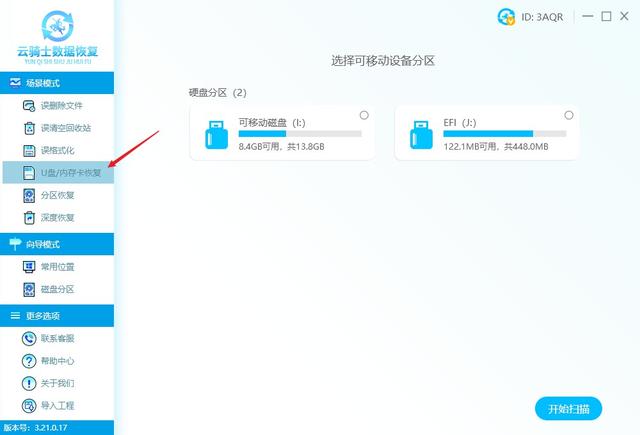事前准备工作:
下载原版win10 iso映像文件https://msdn.itellyou.cn/原系统盘重要文件备份(硬盘有价,数据无价。)请重视!!!8G及以上容量U盘微PE工具箱(工具不唯一,老毛桃、大白菜、优启通。操作基本一致,但务必在官网下载纯净无捆绑PE工具,避免后续不必要的麻烦。也可私信我获取下载链接)开始制作PE盘及安装win10 系统:
1.连接一个空U盘;
2.打开pe制作工具,选择安装方式为“U盘”;
3.选择好“待写入U盘”,其他默认即可,然后点击“立即安装进U盘”;
4.制作U盘格式建议选择支持单文件大于4G的exFAT或NTFS,请注意备份U盘资料;
5.这样U盘pe便顺利制作完成了;
6.在查阅你的电脑对应的快捷启动热键,重启电脑时连续不间断按启动热键(一般是F12、F2、ESC),直到出现启动选择界面(注意:选择热键前,确认电脑连接着U盘)
7.在下面的启动界面(基本大同小异)中选择U盘启动盘,可以根据U盘品牌确定,例如下图中用的是金士顿U盘,如有特殊情况可以私信我协助处理。
8.若是没有备份数据的可在进入界面后打开“我的电脑”进入“C:\Users\王三岁”备份C盘文件。然后打开“CGI备份还原” ,准备还原C盘;
9.依次选择要安装的盘(一般为C盘或者显示为红色)和镜像文件,然后点击“执行”;
10.在弹出的窗口选择Win10的版本(新版win10镜像一般包含多版本),三岁建议选择“win10专业版”;
11.选择是否保留原系统内容和自动重启后,此时需要拨掉U盘,否则重启后可能会默认再次进入PE系统下;
12.默认中国即可;
13.选择你常用的输入法;
14.根据电脑是公用还是私用进行设置;
15.创建一个账号或使用已有的账号,创建新账号可根据自身情况选择是否设置密码;
16.年龄、手机等信息(建议随便选然后略过,毕竟属于隐私);
17.设置自己想要的功能,这些步骤皆可略过,没有太多实质性作用;
18.请耐心等待,愿所有的美好如期而至;
19.恭喜你,成功安装原版Win10,可以连接网络安装所要使用的软件,且三岁建议安装360驱动管家/驱动精灵,安装与电脑匹配的驱动程序,以保证系统稳定性。
注:关注“三岁同学”,每天学习一点电脑知识,电脑问题不再求别人,更可获取三岁分享的黑科技软件。其他特殊请求也可私信三岁,三岁都会回复的。