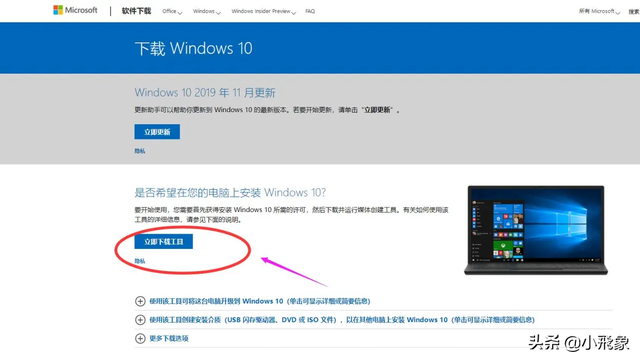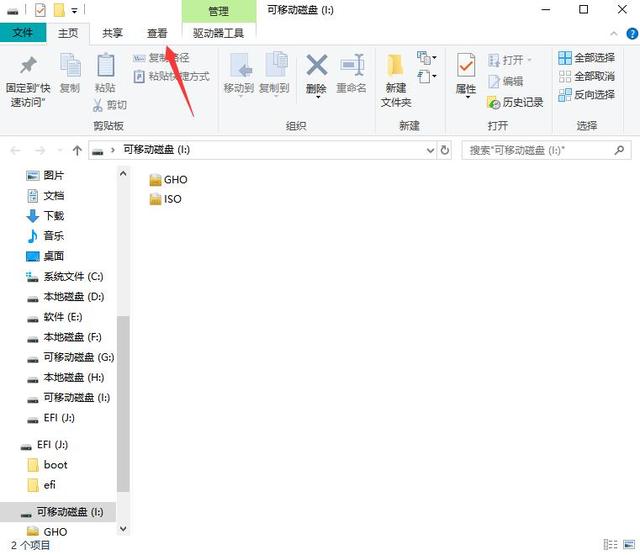重 装 系 统
四个的四个字
像山一样压在许多小伙伴身上
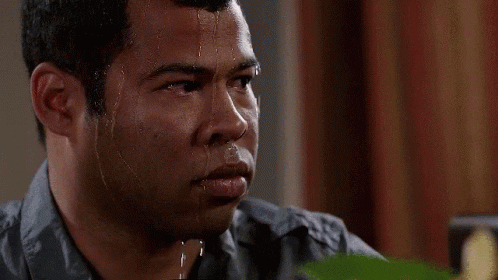
今天,我要表演一个独特的技能——小编移山
普及朋友们
最新版 Windows 10 系统下载重装方法
只需两步!
需要注意的是
1. 如果机器预装系统有问题,建议备份重要数据,优先点击F11恢复系统。
需要注意的是
1. 如果机器预装系统有问题,建议备份重要数据,优先点击F11恢复系统。
2. 在安装系统时,需要选择与预装系统版本一致的方法进行激活。如果原来是家庭版,只有重新安装家庭版才能正常激活,不要考虑专业版。
第一步 下载制作 Windows 安装U盘
至少准备一个U盘8GB 容量以上,且
建议使用 USB 3.0 或 3.1 U盘,制作系统U盘和重装系统的速度可以大大提高。
记得提前备份U盘数据,制作安装U盘时,U盘会格式化,所有数据删除。
2.
打开微软官网 :
https://www.microsoft.com/zh-cn/software-download/windows10
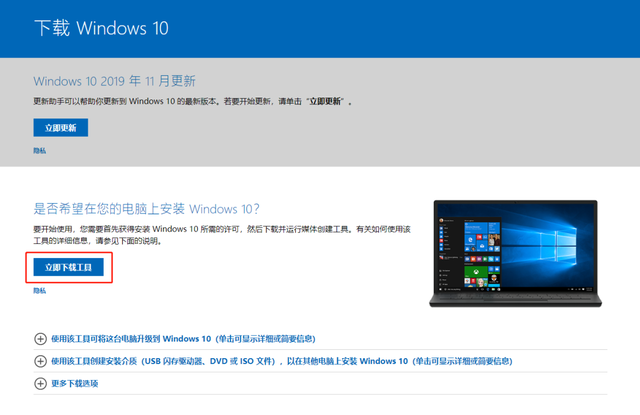 (可点击
(可点击阅读原文
查看), 并点击“立即下载工具
”。
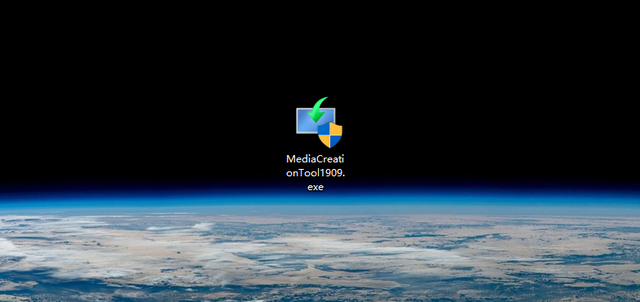
3.
下载完成后,双击打开MediaCreationTool
将准备好的U盘连接到计算机上。
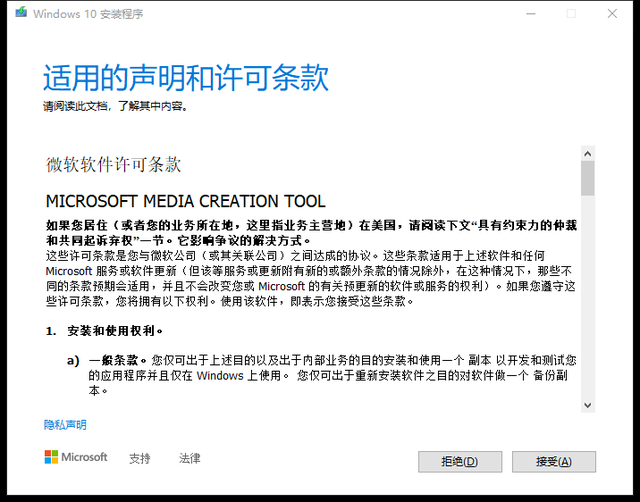
4.
等一会儿,完成准备工作后,许可条款点接受
”。
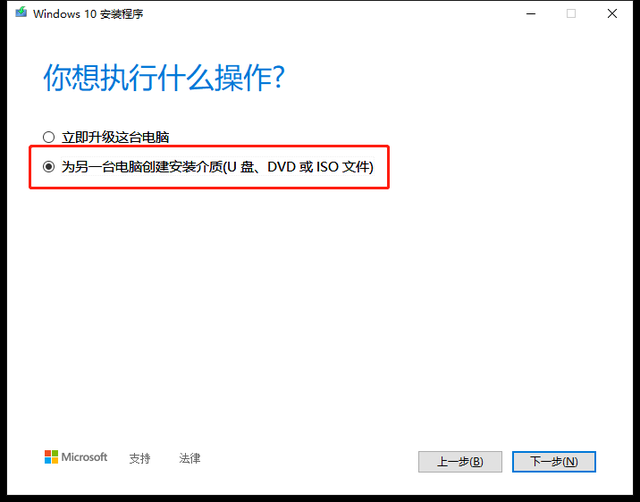 再等一会儿,选择
再等一会儿,选择为另一台电脑创建安装介质
然后点击下一步
”。
6.默认检查语言选择、系统结构和版本选择界面
推荐使用该计算机的选项根据计算机配置提供推荐选项。
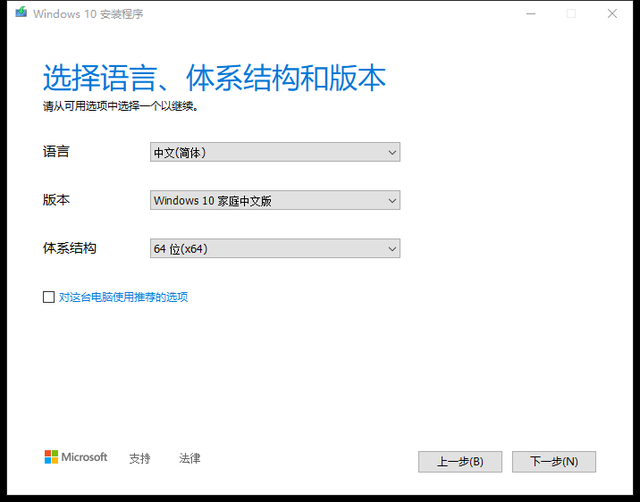 当然也可以取消勾选,将版本改为
当然也可以取消勾选,将版本改为Windows 10 家庭中文版
能适应绝大多数电脑。
需要注意的是:
2) 非预装 Windows 10 安装后,系统机器需要准备激活码进行激活。
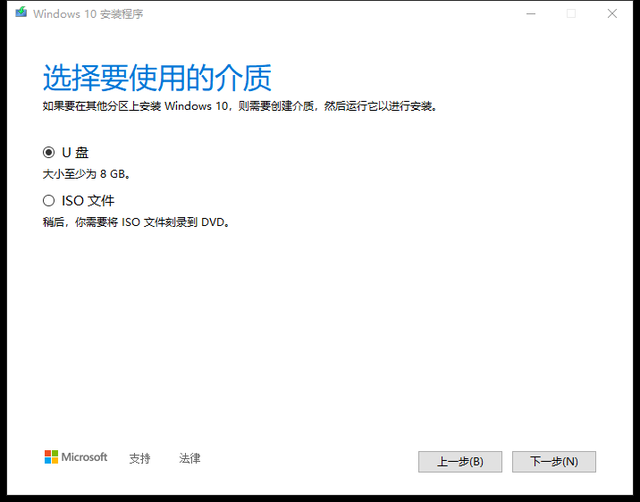
7.
选择U盘,点击下一步
”
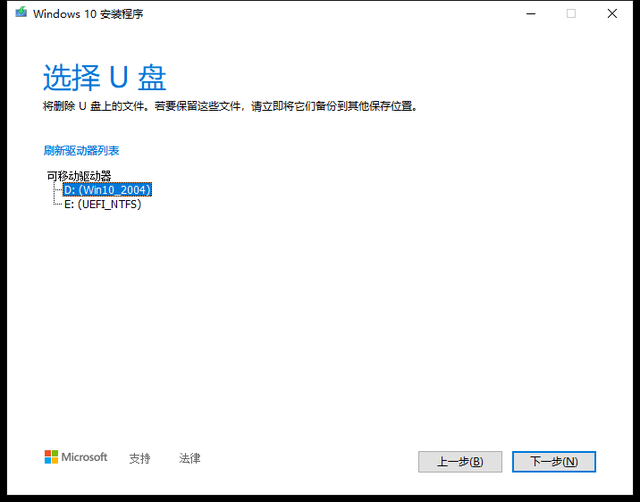
8.
选择已连接到计算机的U盘,单击下一步
等待下载完成。
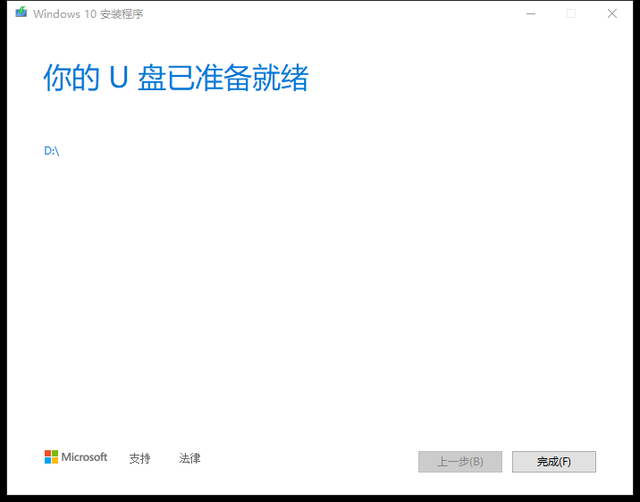 等待下载进度 100%,创建 Windows 10 达到介质进度 界面提醒100%
等待下载进度 100%,创建 Windows 10 达到介质进度 界面提醒100%你的U盘准备就绪了
之后,点击完成
最新版本 Windows 10 将系统写入您的U盘,该U盘也可用于安装系统。

只要支持,该系统U盘就可以用于笔记本和台式机 Windows 10 所有的电脑都可以使用。
只要支持,该系统U盘就可以用于笔记本和台式机 Windows 10 所有的电脑都可以使用。完成准备工作的第一步!
第二步 U盘引导安装 Windows 10
关闭需要重新安装系统的计算机,连接刚刚制作的U盘 USB 3.1 以及更高标准的接口,以确保安装速度。2.
点击启动按钮后,立即连续点击F9
,计算机将自动进入
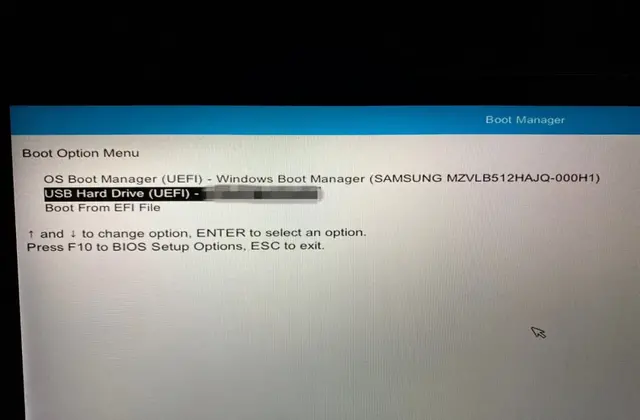 出现下图引导界面后,选择
出现下图引导界面后,选择USB Hard Drive (UEFI) - xxxx
”并按回车
。(中文版 BIOS 界面将显示USB 硬盘 (UEFI) - xxxx”)
点击惠普电脑F9可进入“启动选项菜单
”,其他品牌的计算机操作可能不同,请以实际情况为准。
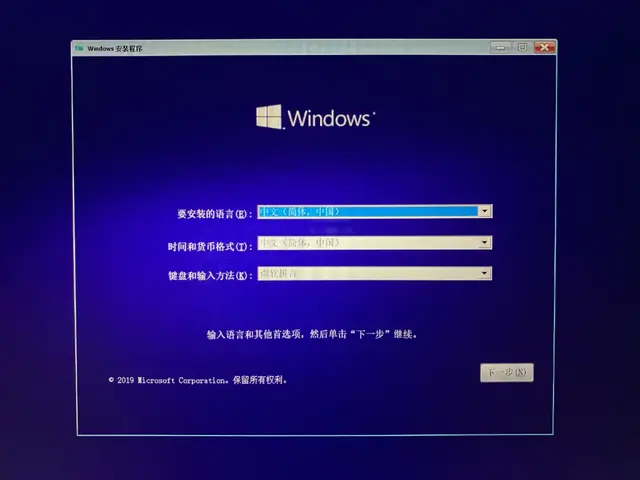
3.
加载成功后,将进入
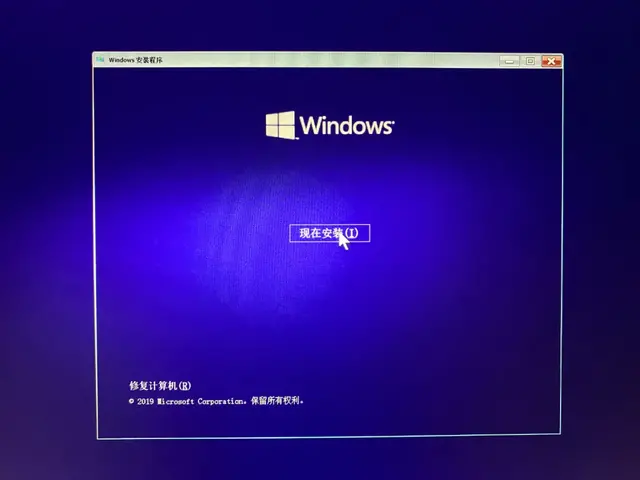 点击主界面,保持默认选项
点击主界面,保持默认选项下一步
”即可。
并点击“
即进入安装过程。
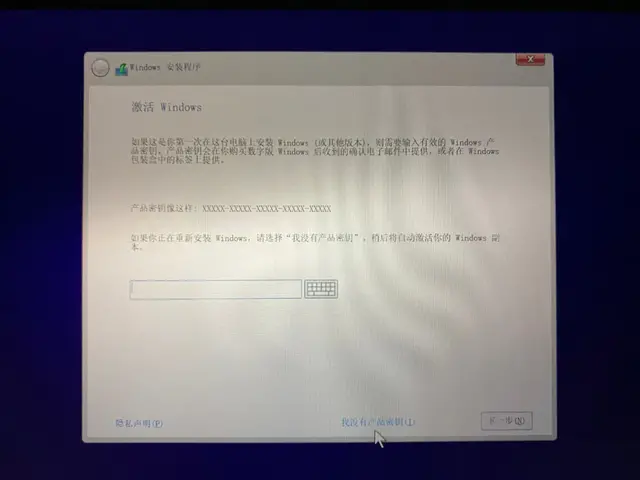
4.如果您的计算机系统没有激活,或者激活状态有问题,可能会自动弹出以下激活 Windows界面,请先点击我没有产品密钥”。
若原系统已激活,则下面的界面一般不会弹出。
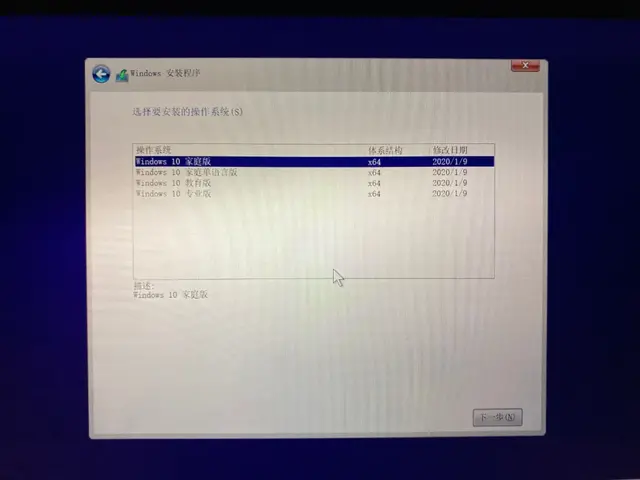
在“选择要安装的操作系统在界面下,选择需要安装的 Windows 10 版本。
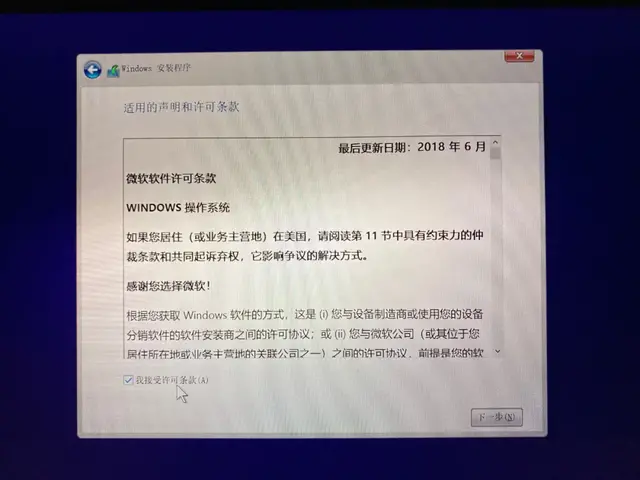
这里选择的版本必须与预装系统版本一致,否则可能无法激活。
确认版本后,再检查我接受许可条款
”。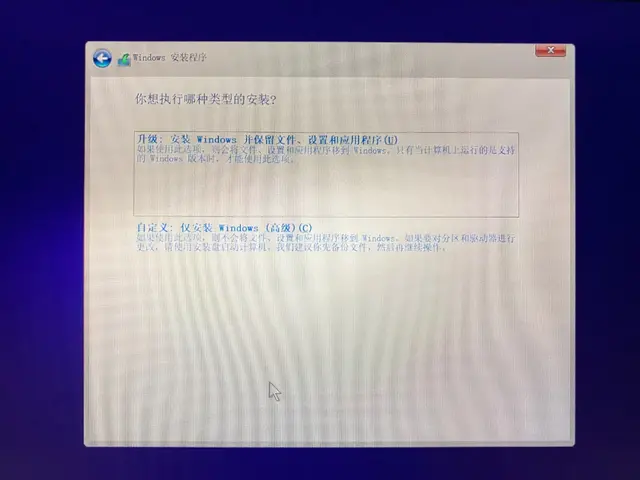
6.
在“您想执行哪种类型的安装?
点击界面下的
在原系统的基础上升级;点击自定义完全重新安装系统。因此,我们一般选择自定义安装系统。
7.
接下来是选择系统磁盘的步骤,所有的硬盘都会显示在这个界面中,可以格式化或分区硬盘。
1)
在这一步中,朋友们可以保留其他分区,
点击下一步安装系统,直接选择空间最大的分区,
2)
喜欢折腾的朋友也可以
手动删除所有分区
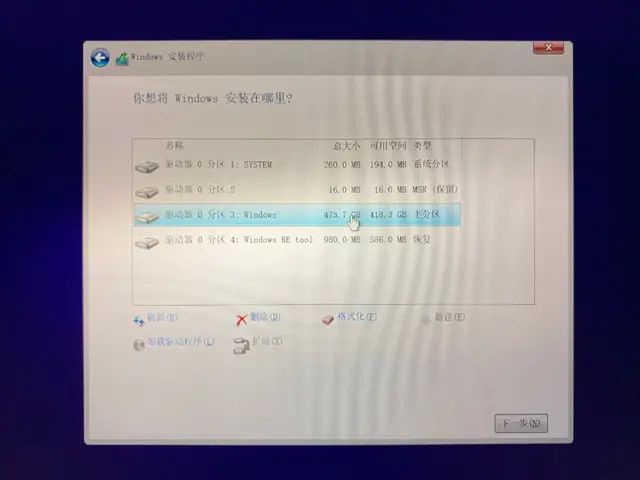
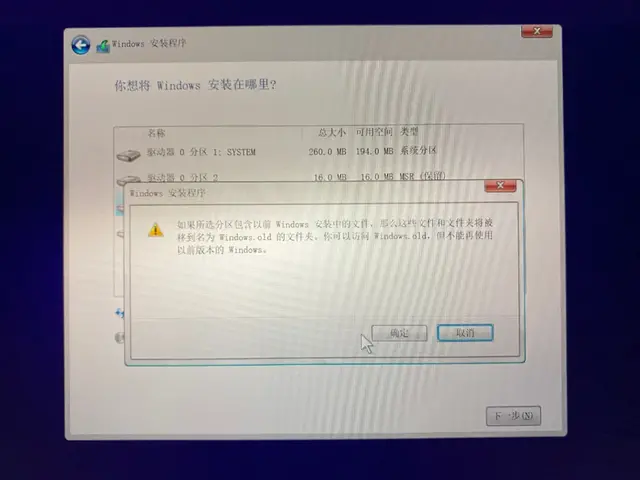 需要注意的是,删除分区将删除分区中的所有数据,因此必须注意操作!
需要注意的是,删除分区将删除分区中的所有数据,因此必须注意操作!3)对于多硬盘机型,该界面将显示驱动器 驱动器 1”等,
记得选择固态硬盘。
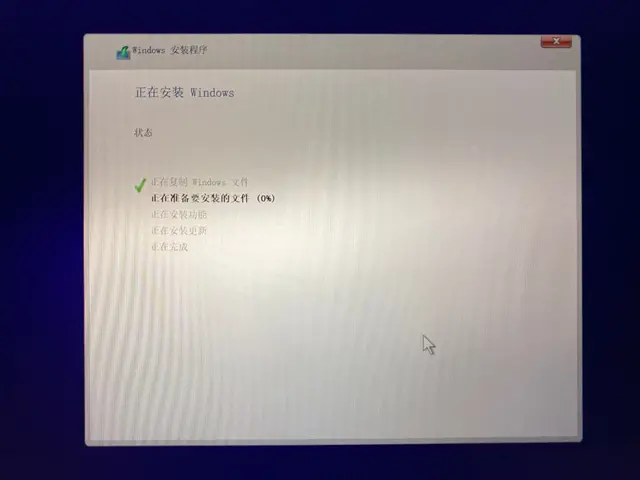
若分区内有旧系统,则弹出保留旧系统的提示;若选择删除并新建分区,则不会有此提示。
8.
接下来,式进入安装 Windows 该过程受U盘读写性能和计算机硬盘读写性能的影响 5-20 分钟不等,朋友们稍安不躁哦。 计算机在整个过程中重启几次,最终进入系统解包界面,按照中文步骤指导操作,即可进入桌面。计算机需要各种驱动程序的支持才能正常运行。朋友们可以下载安装惠普管家(后台回复关键词管家通过自动检查和安装驱动程序,获取下载地址)。必要驱动安装后,安装所需程序和数据迁移……大功告成重装系统!不是很简单吗?
计算机在整个过程中重启几次,最终进入系统解包界面,按照中文步骤指导操作,即可进入桌面。计算机需要各种驱动程序的支持才能正常运行。朋友们可以下载安装惠普管家(后台回复关键词管家通过自动检查和安装驱动程序,获取下载地址)。必要驱动安装后,安装所需程序和数据迁移……大功告成重装系统!不是很简单吗?