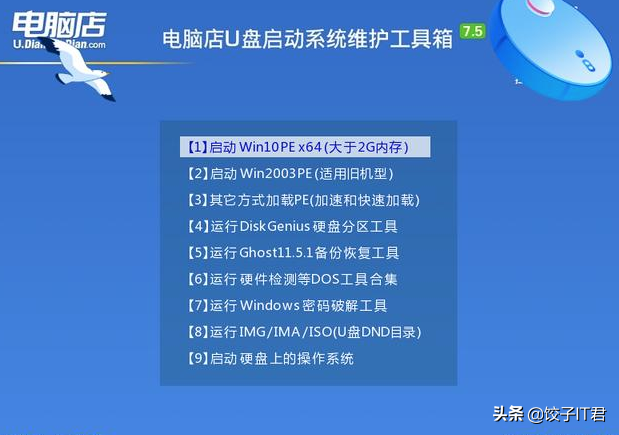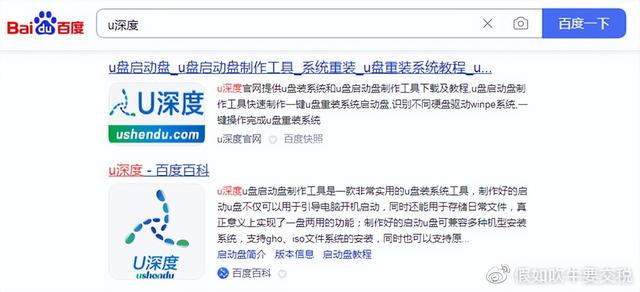当我们使用虚拟机时,我们将U盘连接到虚拟机。但无法设置boot从U盘开始的原因是什么?
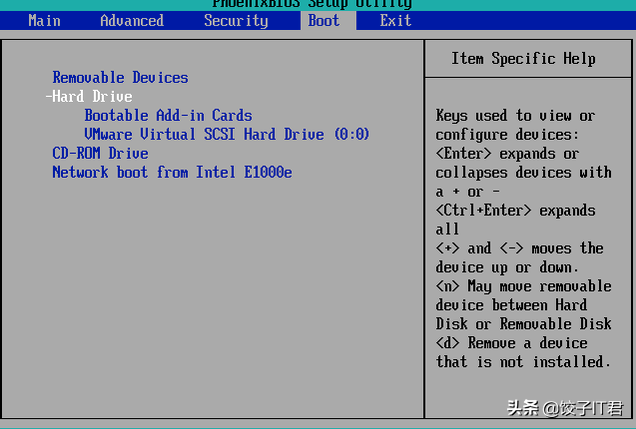
虽然我们设置了虚拟机U盘链接,但虚拟机需要启动才能识别U盘
如果需要用物理U盘启动怎么办?
先跟我照图操作
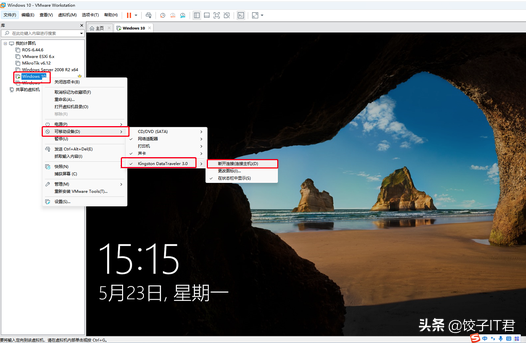
启动虚拟机,断开U盘链接,确保您的U盘与物理主机连接
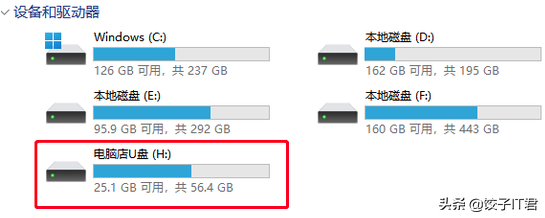
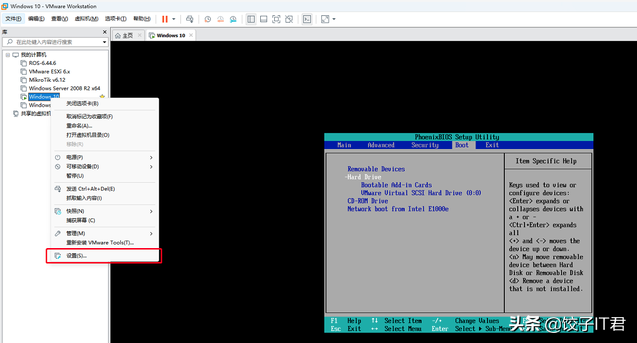
右键单击虚拟机,点击设置
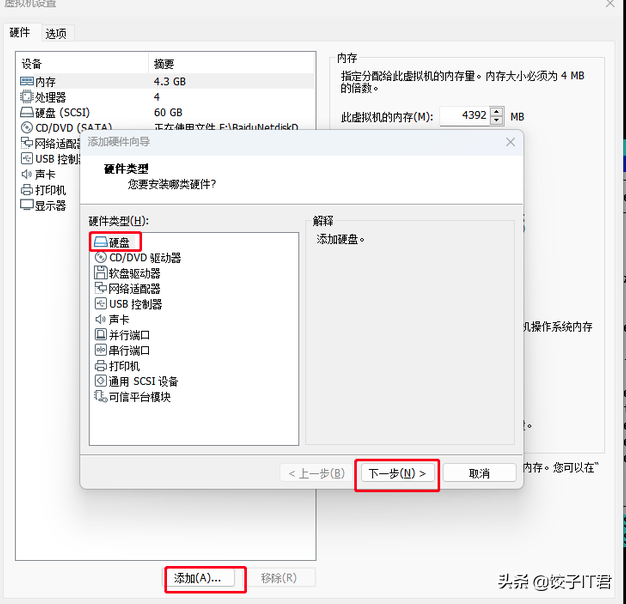
点击添加-选择硬盘-点击下一步
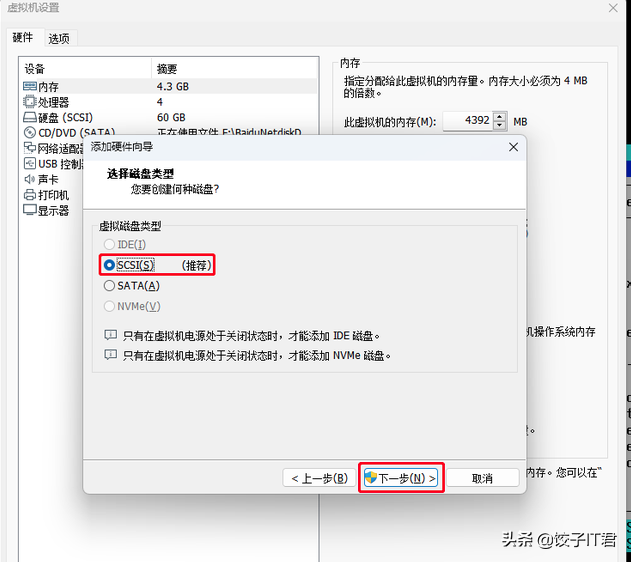
选择 “SCSI”(s)模式,点击下一步
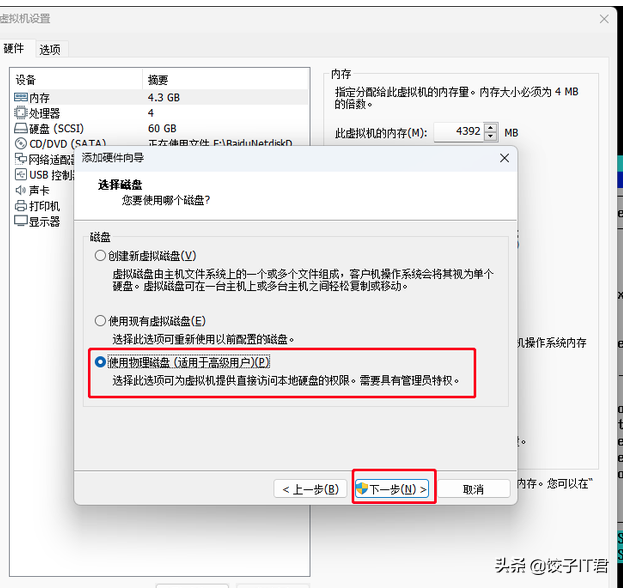
选择“使用物理硬盘”点击下一步
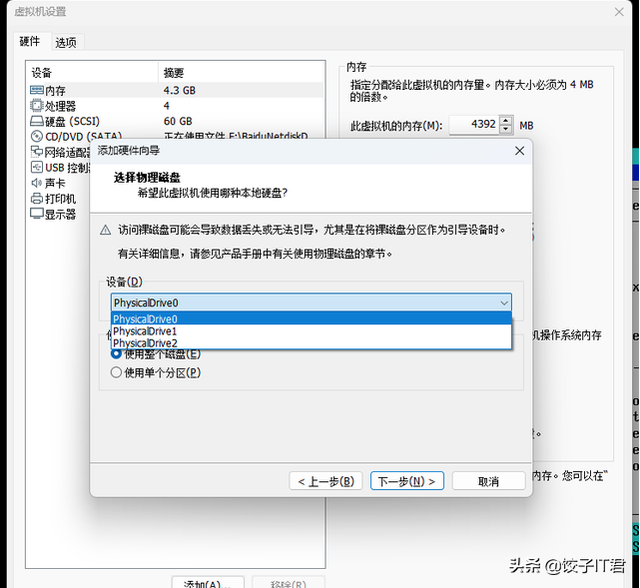
选择你的U盘,如果你不知道,你可以选择使用单个分区,看看大小
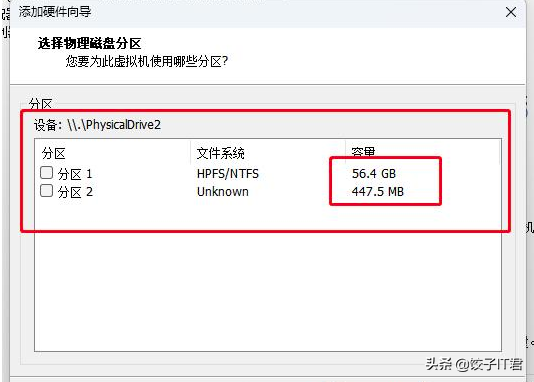
比如我的U盘是64G的,那肯定就是PHYSICALDRIVE2了
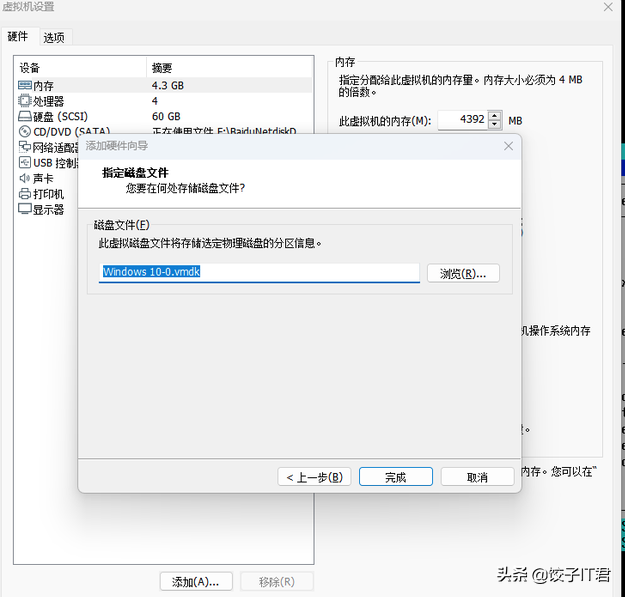
点击完成
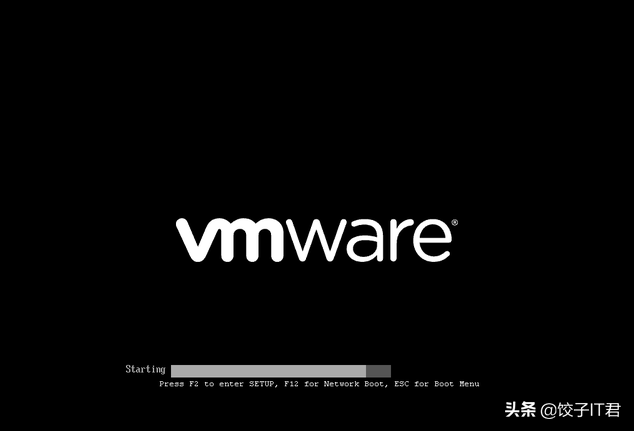
打开虚拟机,快速按下F2
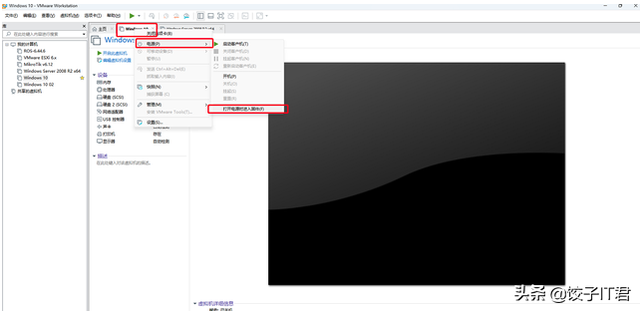
或者右键 虚拟机-电源-打开电源时进入bios(固件)
切换到BOOT选项卡
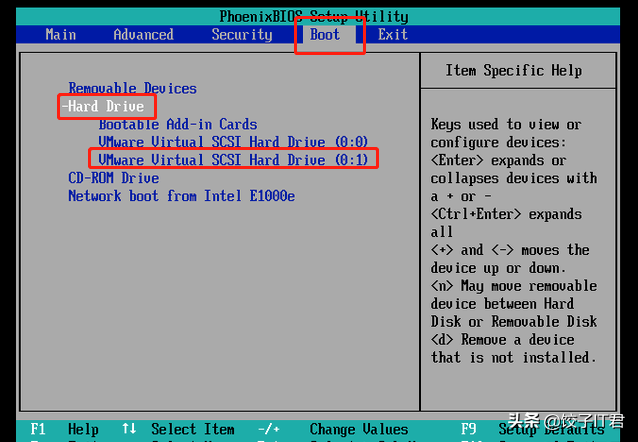
将刚刚添加的硬盘,用“ 号调整到第一个
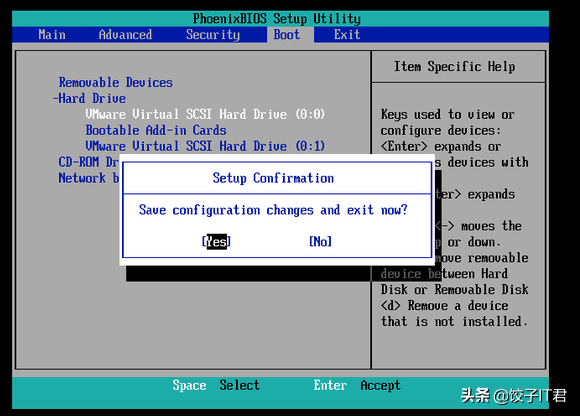
按F10 回车确定 可以从U盘开始