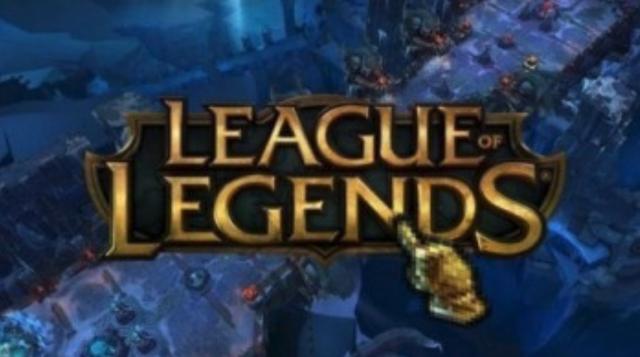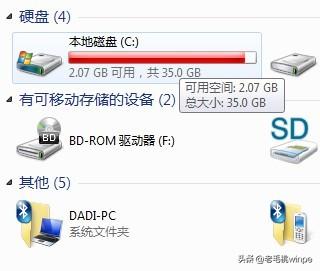请关注标题号,坚持每天更新原创干货技术文章。
如需学习视频,请在微信上搜索微信官方账号智传网优直接开始自助视频学习
1. 前言
本文主要讲解如何在这里Ubuntu系统中制作Linux启动盘。本文以Ubuntu以系统为例,在Ubuntu系统上制作Ubuntu启动盘,即Ubuntu上制作UbuntuU盘安装在系统中。当然,本文介绍的方法也适用于其他方法Linux在系统上制作其他操作系统的U盘启动盘,如Linux上制作Windows安装盘。
由于各种原因,你可能想要Ubuntu系统本身制作了一个可启动的u盘。可能有以下原因:
Ubuntu不涉及系统配置的安装/升级体验Ubuntu用u盘通过桌面Ubuntu ISO修复配置问题的默认工具在Ubuntu制作可以引导USB启动盘的方法有很多。有的包括在官方软件仓库,有的则依赖于外部软件包的安装。在本文中,我们将寻求Etcher帮助制作实用程序Ubuntu系统ISO镜像u盘。
现在名为balenaEtcheris的Etcher用于记录的免费开源应用程序ISO和IMG文件夹也可以压缩到USB驱动器和SD卡上。该工具适用于Linux、Windows和MacOS,同样的UI,因此,您可以在任何操作系统中获得相同的用户体验。所以,无论何时想刻录U盘,甚至microSD你可以用所有的卡Etcher作为你的首选工具。本教程将试图解释安装和使用Etcher每一步,使USB制作或刻录启动盘的过程变得更加简单。我们将从互联网上下载Ubuntu 18.04 LTS桌面ISO为您描述整个过程。
我们已经在Ubuntu 18.04 LTS本文提到的工具和使用过程在系统上运行。
2. 下载Ubuntu 18.04 LTS ISO文件
打开任何已安装的浏览器Ubuntu官方网站并通过以下链接下载Ubuntu ISO:
https://ubuntu.com/#download
点击任何你想下载的东西Ubuntu安装版本。比如我点击了Ubuntu桌面18.04 LTS下载链接系统镜像。下面的下载对话框应该可以看到:
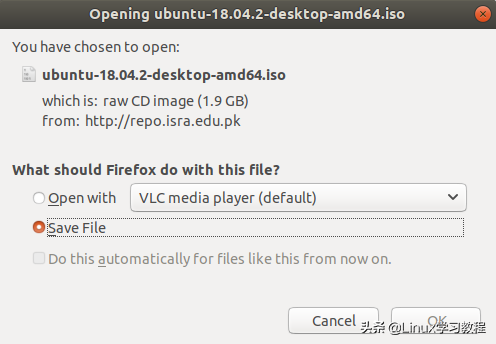
下载Ubuntu 18.04 LTS ISO文件
选择Save File选项,然后单击OK。iso将包保存到下载文件夹中。
3. 下载并启动U盘启动盘制作工具`Etcher`
请按以下步骤在您的系统上安装Etcher:
Step1: 下载Etcher .zip文件
Etcher安装包可在Balena在官方网站上找到下载链接:
https://www.balena.io/etcher/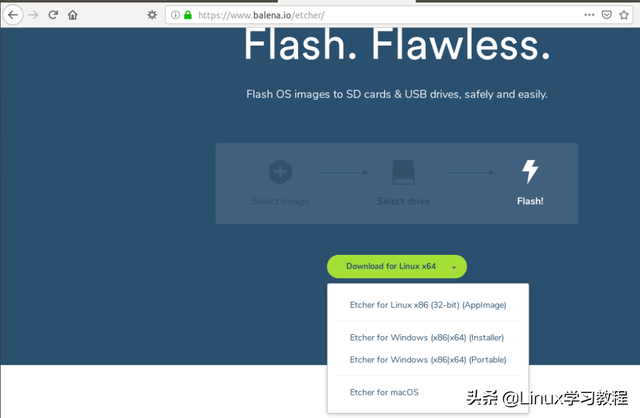
打开Balena官方网站
该网站为64位和32位版本Ubuntu提供了Appimages。
您可以使用lscpu检查你的命令Linux版本。
您可以使用lscpu检查你的命令Linux版本。它从sysfs和/proc/cpuinfo详细信息在文件中获取:
lscpu
从上图可以看出,您的操作系统是32还是64。32-bit说明你在运行32位Linux操作系统,32bit,64bit表示您正在运行64位操作系统。
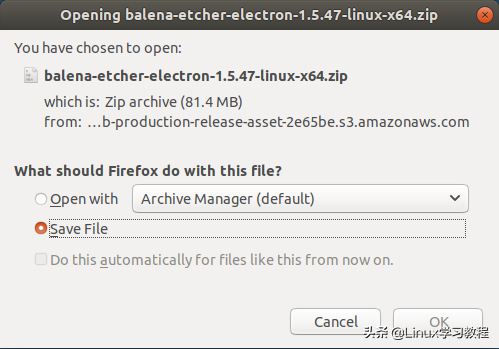
下载U盘启动盘制作工具Etcher
选择Save File选项,然后单击OK。zip将包保存在下载文件夹中。
Step2: 安装解压压缩包Etcher
刚下载的Etcher包是.zip格式的。现在,我们需要提取AppImage安装和使用软件的文件。
打开您的Ubuntu命令行、终端或通过Ubuntu应用程序启动器搜索或使用Ctrl Alt t快捷方式。
然后,使用下面的unzip命令将AppImage文件从Downloads文件夹解压缩到现在(home)文件夹: unzip ~/Downloads/balena-etcher-electron-1.5.47-linux-x64.zip
unzip ~/Downloads/balena-etcher-electron-1.5.47-linux-x64.zip
安装解压压缩包Etcher
使用ls命令验证AppImage文件现在位于当前目录中。
4.启动`Etcher`制作Ubuntu系统安装启动盘现在可以执行了Etcher的AppImage轻松地运行Etcher。可执行以下命令:
./balenaEtcher-1.5.47-x64.AppImage
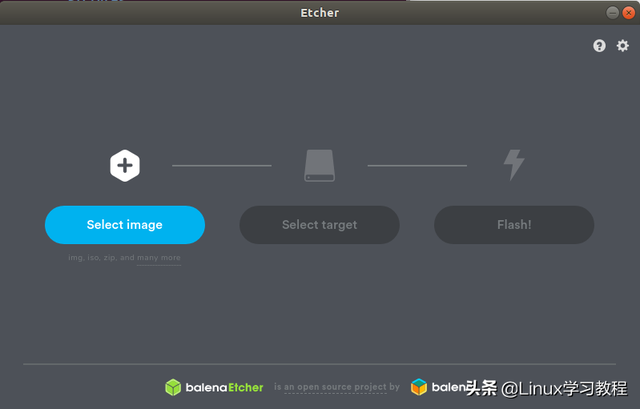 执行命令后,应打开Etcher看下面的界面
执行命令后,应打开Etcher看下面的界面启动Etcher
注:当您想卸载系统时Etcher只需删除此程序AppImage。不需要使用AppImages操作任何其他下载过程。不需要使用AppImages操作任何其他下载过程。
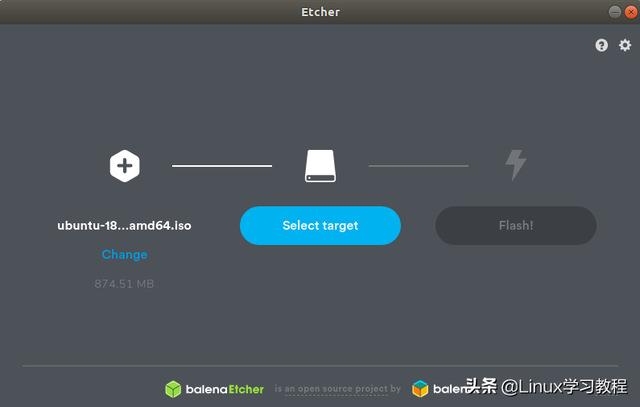
开始制作Ubuntu系统安装启动盘
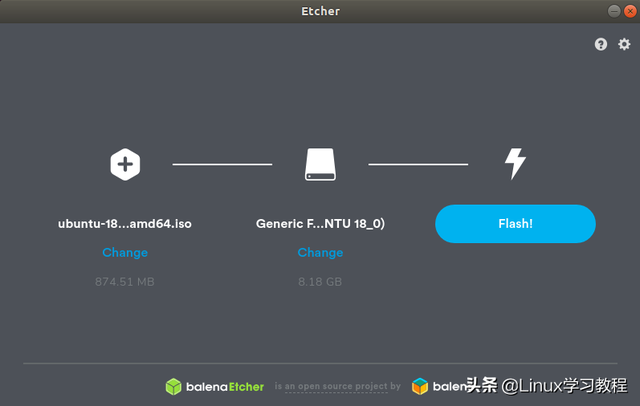 现在你会看到的Select target按钮高亮显示。插入USB驱动器是U盘; 如果一个USB当设备连接到您的系统时,您将看到此界面:
现在你会看到的Select target按钮高亮显示。插入USB驱动器是U盘; 如果一个USB当设备连接到您的系统时,您将看到此界面:现在你会看到的Select target按钮高亮显示
否则,您将从可用设备中获得选项。然后你会看到突出的显示器Flash按钮。单击它Etcher开始在USB上写ISO文件。您还将看到一个身份验证对话框,因为只有授权用户才能Flash USB。
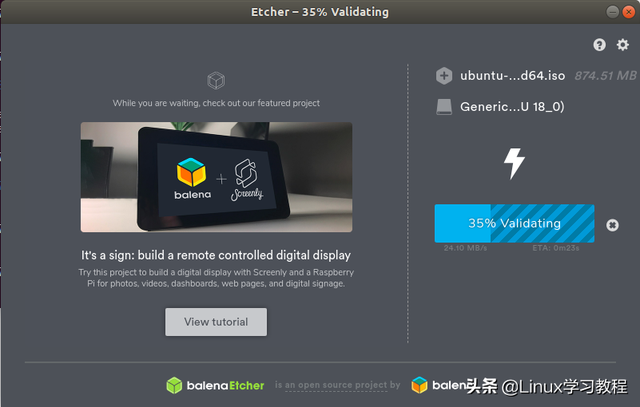
镜像写入过程将开始
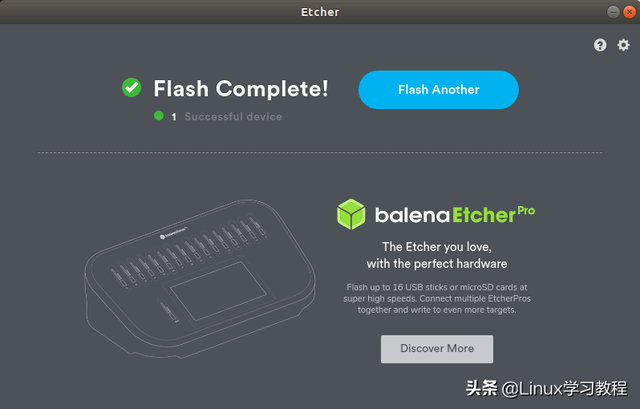
成功制作Ubuntu USB启动盘
关上窗户,你的过程就完成了!
这就是如何有效地利用这一点Flash创建一个可启动的写入工具USB启动盘。在SD在卡片上写镜像的过程几乎是一样的。
https://www.linuxrumen.com/rmxx/1312.html
点击了解更多信息,快速查看更多技术文章列表。